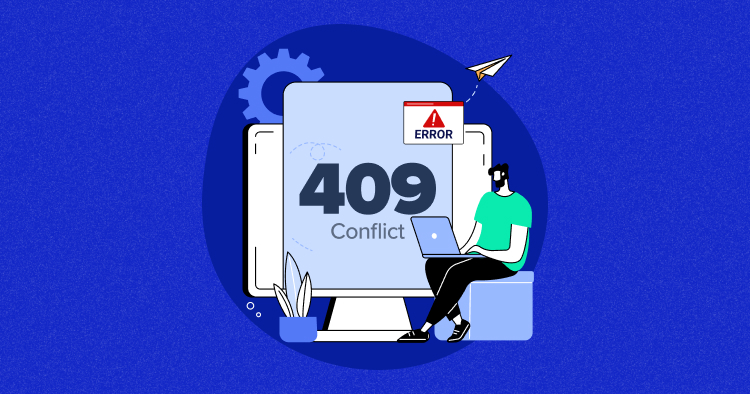
Disclaimer: This is a guest blog submitted by Aleksa Radovic
Are you tired of encountering those frustrating 409 Conflict error while trying to make changes or updates to your web applications or server configurations?
You’re not alone.
These errors can be a major roadblock, preventing you from achieving your goals and leaving you scratching your head about what went wrong.
In this blog, we’ll delve into the 409 conflict error, exploring what it is, why does it occur and how can you fix it.
So, let’s get started.
What Is a 409 Conflict Error?
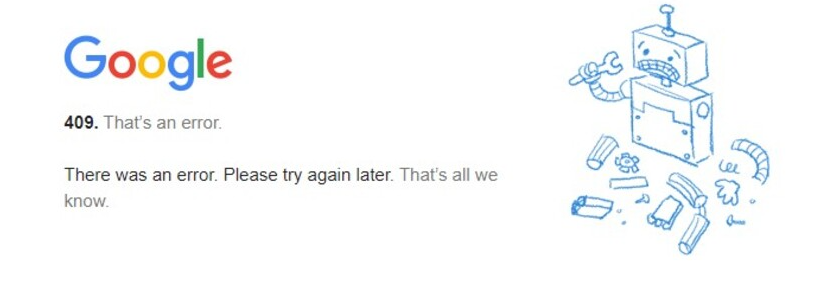
A “409 conflict” error is an HTTPS status code, which indicates a conflict between the current state of a resource and the client’s request to modify or update that resource.
The oversimplified explanation is that this happens when more than one party tries to edit the same resource simultaneously, so the system becomes confused about what to do. The simplest way to sort this out would be to check what both parties did, ensure that it’s all okay, and try to save it again.
Still, this may cause many problems.
If you’ve already entered the site before and gotten the 409 conflicts as a result, this may now be in your cache, which means that it will pop up again.
In other words, you need to learn how to resolve this issue so that it:
- Doesn’t happen to you
- Doesn’t happen to others and, this way, damages your site
In this guide, we’ll cover both of these aspects and try to teach you how to apply the solution to your site and fix the problem on your device.
For more information on resolving common server-related errors like the ‘500 Internal Server Error,’ check out our guide: How to Fix the 500 Internal Server Error.
Fixing Errors Is Easier With Cloudways
Get rid of WordPress errors with a cloud host built to deliver a hassle-free experience with incredible speeds.
Why Does the 409 Conflict Error Happen?
The simplest explanation is that this error usually happens when a client tries to change the resource. However, it has already been changed since the client last retrieved it. This happens when more than one person works on the same resource simultaneously.
Simply put, there are two reasons why 409 conflict error would happen.
- The requested resource is not in the requested state
- The result of processing the request would create a conflict within the resource
Usually, the server will include the information that will clarify the nature of the conflict. It might even suggest what you should do to resolve a conflict.
For a more detailed guide on resolving specific HTTP errors, including the ‘501 Not Implemented’ error, please check out our article: How to Fix the HTTP 501 Not Implemented Error.
Why Is the 409 Conflict Such a Problem?
Simply put, a 409 conflict affects data integrity, ruins user experience (sometimes completely preventing them from accessing the site), and reflects negatively on the site owner.
By learning how to resolve this conflict, you’ll become more efficient at using your resources, prevent unnecessary data loss, and minimize your site’s downtime.
How to Fix the 409 Conflict Error [8 Easy Fixes]
You can do several things to fix a 409 conflict, and we’ll try to list all the methods that have been known to help.
1. First, Check the Obvious
This may sound a bit silly, but the truth is that you might have just made a typo in the URL. If this is the problem, you can fix it and return to your regular activities without dealing with the 409 error.
Refreshing the page, you can “fix” the problem in some scenarios.
Lastly, old conflicts sometimes “resolve” themselves. This means the website owner who worked on this behind the page has fixed the problem while you are away.
2. Clear Your Caches
The reason why this happens is that when you first access a website, your browser first stores data resources in the cache. When you reenter that site, the browser will pull up the resources from the cache instead of sending new requests.
So, what if you’ve already fixed the resources so that the resources in your cache and the site resources no longer match?
A 409 conflict might still load. In other words, a 409 conflict message might appear on your browser even if the problem is already fixed, mostly because it is still in your cache.
This cache will be on your browsers and your OS, so you may want to clear both. Each browser has its pathway. For instance, on Google Chrome, it’s in the settings > more tools > clear browsing data…
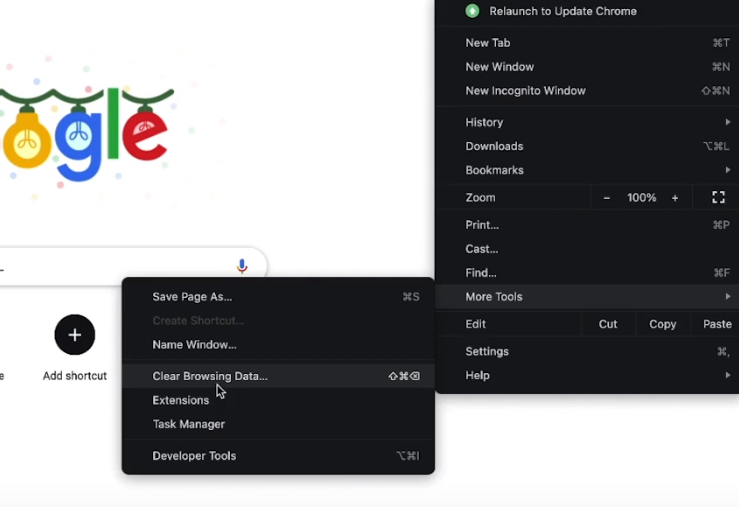
While there (in the new popup), you should select cached images and files. However, you can also clear your browsing history, cookies, etc.
Needless to say, all of this can also be done via a tool like Ccleaner.
Still, to fix this conflict, you must also clear your Windows cache.
The simplest way to do so is to:
- Go to the search bar
- Type disc cleanup
- Select the drive you want to clean
- Click OK
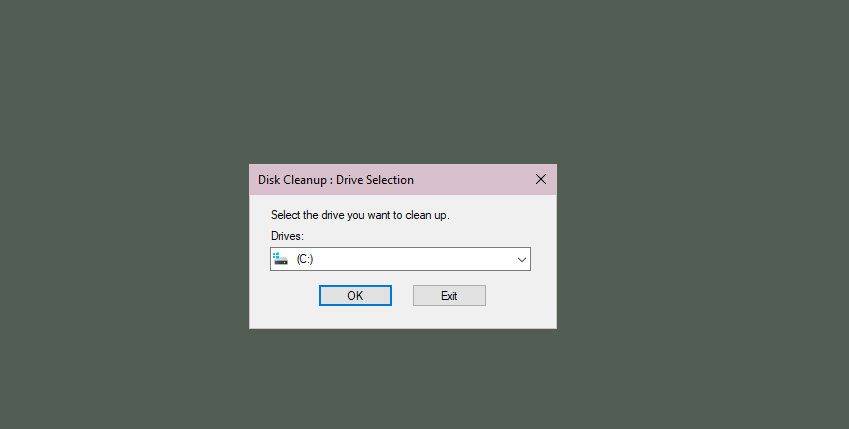
After you’re done, you should restart your PC. You may also want to check out our blog on how to clear WordPress cache quickly.
3. Update Your Windows
Another reason why this might happen is because your OS is out of date. This matter is pretty simple to resolve. All you have to do is check for a Windows update you might have missed. This process is also fairly simple.
- Click on the Windows button
- Choose settings
- Pick the section update & security
- On the left-hand side, click on the Windows Update
Here, you’ll see the list of the available updates and their current status. Some will be pending installation, while others will be marked as “Getting things ready,” usually with a percentage next to them. Sometimes, the update will already be downloaded, meaning it will be “Pending restart.”
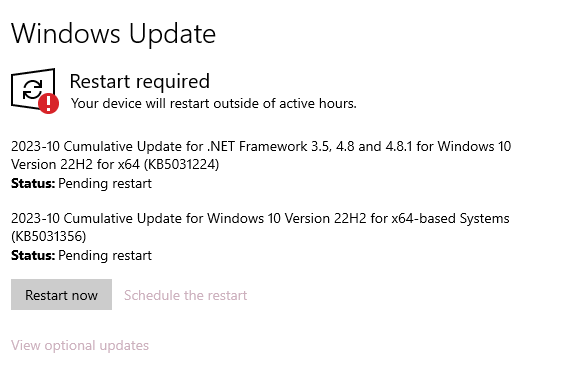
Usually, you’ll see the Download button below these available updates. Remember that your system might be up to date, so the option to update it (logically) won’t be available.
Also, although this method might help, this isn’t always the case, and you might also have to look for another alternative solution.
Error-Free Plugin/Theme Automated Updates with SafeUpdates
Cloudways SafeUpdates automatically backs up and tests all your plugins and themes for errors before any updates.

4. Roll Back On-Site Updates
If you’ve made recent updates to your site, these updates may be the main culprit behind the 409 conflict.
WordPress system performs daily backups, and each of these backups is stored for 14 days. All you need to do is go to the backups tab on your WordPress and pick the version you want to restore.
According to specialists behind a Webflow development 409agency, you can choose whether to implement this rollback on your live site or staging environment.
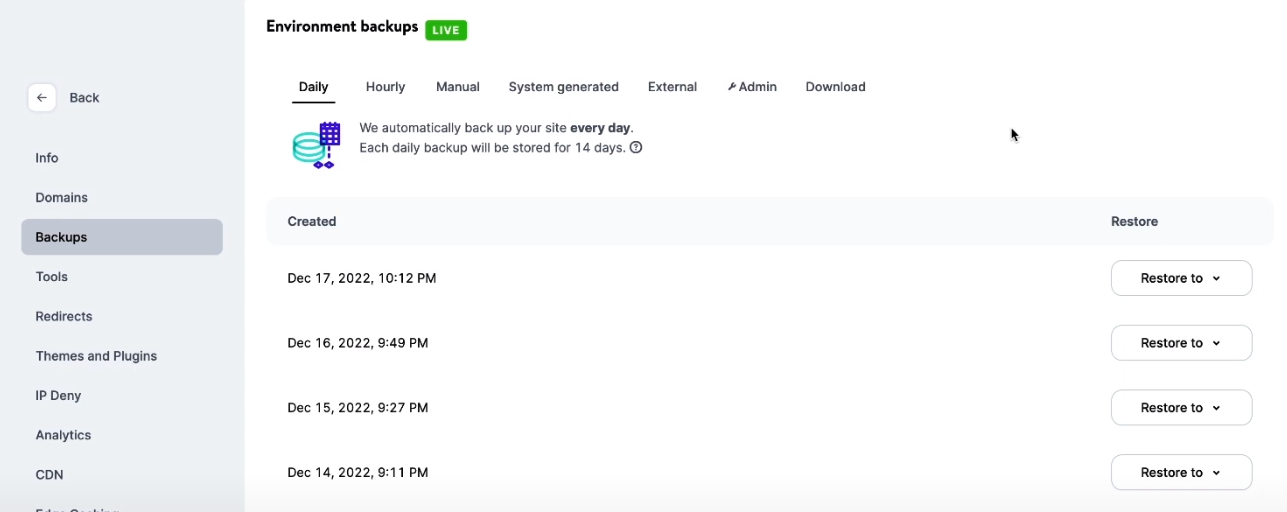
5. Uninstall or Deactivate Your Plugins
Deleting software has a chance of eliminating conflicts. Just go to the plugins page and pick what you want to deactivate. If you want to see if this is where the problem lies, you can just select all your plugins and select deactivate. Then, when you’re ready, click apply.
Once you’re done, repeat the request to see if you receive a 409 error. If the request was successful, one of the plugins was causing the issue, and you can now use the process of elimination to try and determine which.
Sometimes, the problem is caused by out-of-date plugins, and all you need to do is start an update process.
Note: Only download trusted plugins to improve the performance of your WordPress site. On that note, check out our guide on 15+ best WordPress performance plugins.
6. Review Your Server for Configuration
If nothing else helps, you can always review your server for configuration.
Generally speaking, you’re looking for:
- Long external requests
- Unoptimized plugin code
- Slow database queries
Doing so manually would be a slow and inefficient process; fortunately, there are a lot of tools that can help you out with this.
Keep in mind that the process of identifying the problem won’t be that quick. The tool will have to monitor the use of server resources for up to 24 hours.
7. Check Corrupted Files
This is the method that’s the most likely to fix the issue. We’re putting it third or fourth on the list because all the other methods are quicker and simpler. They also don’t have downsides (for instance, you should update your Windows by default, either way).
So, how do you check for corrupted files?
- Go to your search bar on the Windows
- Type “cmd”
- Click on the Command Prompt
- Once it’s opened, type the code “>sfc /scannow” and press enter
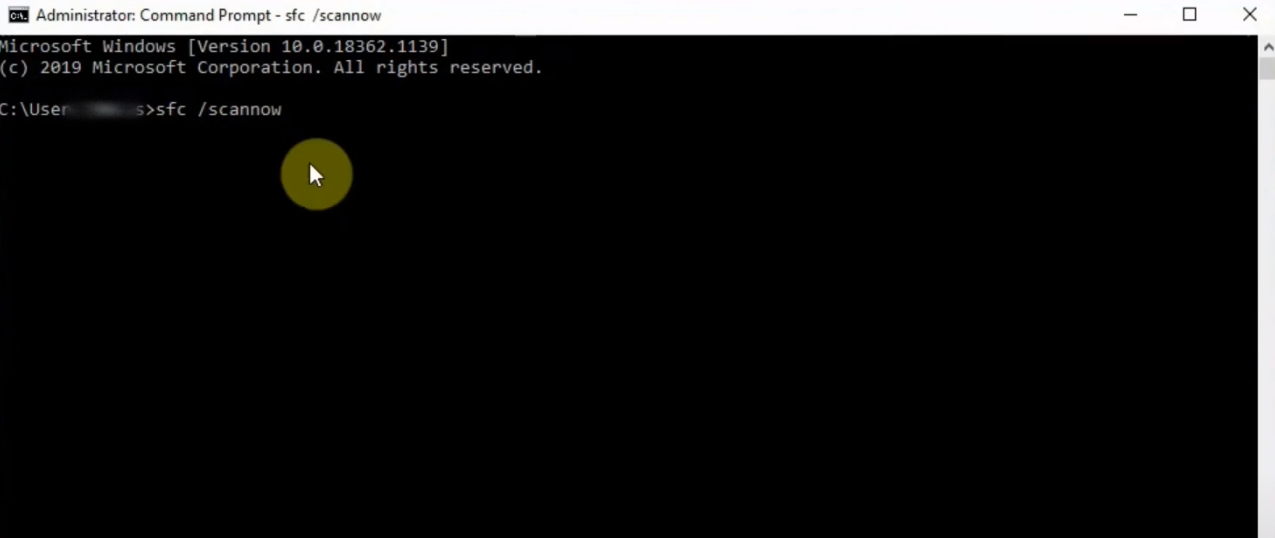
The process will likely take several minutes. The scan will check for any corrupted files in your system. A good thing is that, in most cases, it will automatically try to resolve most of these issues. Most likely, this will resolve an issue.
Go back to the site to check if the conflict is still resolved.
8. Run an Antivirus
If all else fails, you must scan your device for Trojans, malware, or viruses. Go to your antivirus, click scan, and wait for the results.
Even a free version of an antivirus may pick up on this, but it’s always better to get a premium version instead. This may take a while, but these antivirus audits are worth doing now and again, regardless of whether you have a 409 conflict.
Facing the Dreaded 409 Error?
With Cloudways’ optimized configurations and proactive server management, you can get rid of it for good.
Wrap Up!
Ultimately, it’s important to understand that while resolving this problem seems difficult, you can always return to the resource. You always have a guide or video to walk you through step-by-step.
Also, while you can try many different things, there’s no reason why the first (the simplest thing you try) wouldn’t work. Sure, it could take a while, but sometimes, all it takes is to refresh the page or clear your cache. There’s no room for defeatism.
Are you creating more errors?
Check out our guide on 25+ common WordPress errors and how to fix them.
Q1. What is the difference between 400 and 409 error?
A 400 error arises from an invalid request syntax, rendering it incomprehensible to the server. In contrast, a 409 error surfaces when a request directly conflicts with the server’s existing state.
Q2. What is the difference between 409 and 404?
While a 409 Conflict indicates a dispute within the present state of a resource, both 404 and 410 convey that the requested resource cannot be located or has become unavailable, respectively.
Q3. What is the difference between HTTP 409 and 422?
The 409 status code signifies a conflict rooted in the present condition of the target resource, which users can potentially resolve. On the other hand, a 422 error indicates that the request contains semantic errors, rendering it inappropriate for retrying without alterations.
Author’s Bio
 |
Aleksa Radovic is a seasoned SEO and marketing specialist passionate about driving business growth through strategic online campaigns. With expertise in organic search optimization and targeted marketing initiatives, he has successfully enhanced the digital footprint of numerous brands. A true advocate for meaningful content, Aleksa is dedicated to delivering measurable results for his clients. |
Abdul Rehman
Abdul is a tech-savvy, coffee-fueled, and creatively driven marketer who loves keeping up with the latest software updates and tech gadgets. He’s also a skilled technical writer who can explain complex concepts simply for a broad audience. Abdul enjoys sharing his knowledge of the Cloud industry through user manuals, documentation, and blog posts.