
Updating WordPress sites was a hassle with older versions, but with the release of WordPress 3.7, automatic updates for security releases and other minor amendments have become standard.
Automatic updates are good because they let you do all security improvements, bug fixes, and performance boosts on sites without the involvement of the site administrator. But they can also break your site sometimes, so you must have a backup to avoid any inconveniences.
But, here’s the catch. There’s an easy and safe way to update your site automatically and be worry-free about any site crashes, and, i.e., via SafeUpdates.
SafeUpdates creates automatic backups and lets you easily revert to the previous versions in case you don’t want to proceed with the changes.
This blog demonstrates how to manage WordPress automatic updates and use SafeUpdates to automate the plugin, theme, and core updates once and for all.
What Are Automatic Updates in WordPress?
WordPress 3.7 introduced automatic updates to improve security and ease site administration. These automatic updates in WordPress are enabled for all minor releases, and streamline the maintenance and security releases to ensure your sites remain updated.
Automatic updates are enabled on most sites by default, but you can customize them as per your requirements.
Different Types of WordPress Automatic Updates
WordPress automatic updates are mainly divided into four types:
- Core updates: Contains the core WordPress files.
- Plugin updates: All plugin updates for improvements, fixes, and new features.
- Theme updates: Updates related to your WordPress themes.
- Translation file updates: WordPress has many languages, which are improved via translation updates.
The core updates can be subdivided into three categories:
- Core development: This is available for development installations.
- Minor core updates: Contains maintenance and security updates enabled by default on all sites.
- Major core updates: Covers updates focusing on the new WordPress features.
How to Manage WordPress Automatic Updates (4 Methods)
You can manage WordPress automatic updates in several ways, but here I’ll cover the four easily implemented methods preferred by professionals. These methods require some coding knowledge, but to make it easy for non-technical users, I have attached the code below that you can copy. Let’s get started.
Method 1: Using WordPress Dashboard
You can directly manage WordPress automatic updates from the WP-admin dashboard.
WordPress minor updates (security and maintenance releases) are enabled by default, and you can’t disable them from the dashboard. However, you may enable updates for major releases by following the steps below:
- Go to your WordPress Dashboard > Updates.
- Here you’ll see the Core, Plugin, and Theme updates.
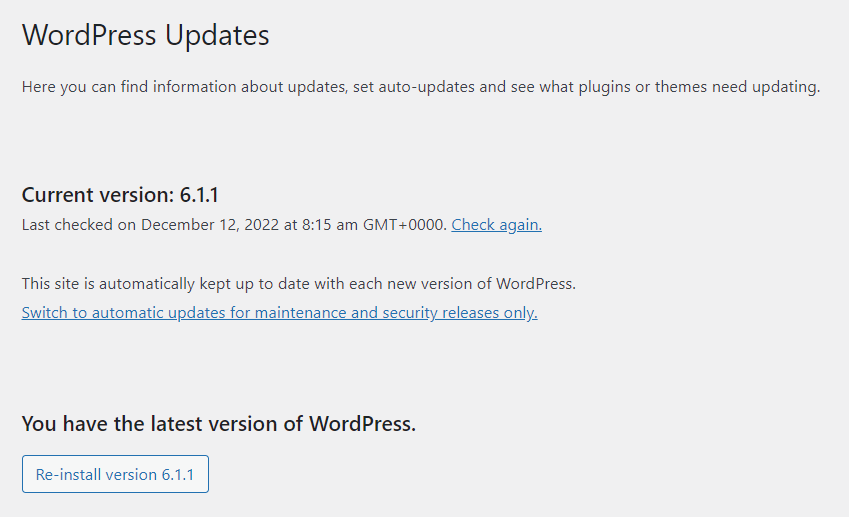
(Core Updates)
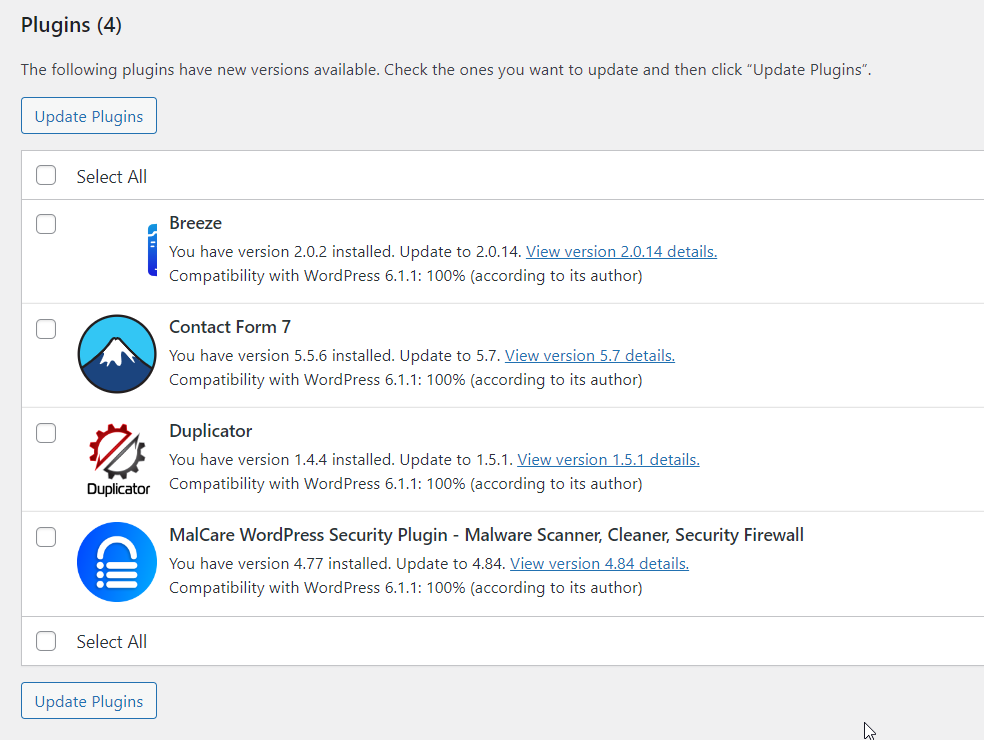
(Plugin Updates)
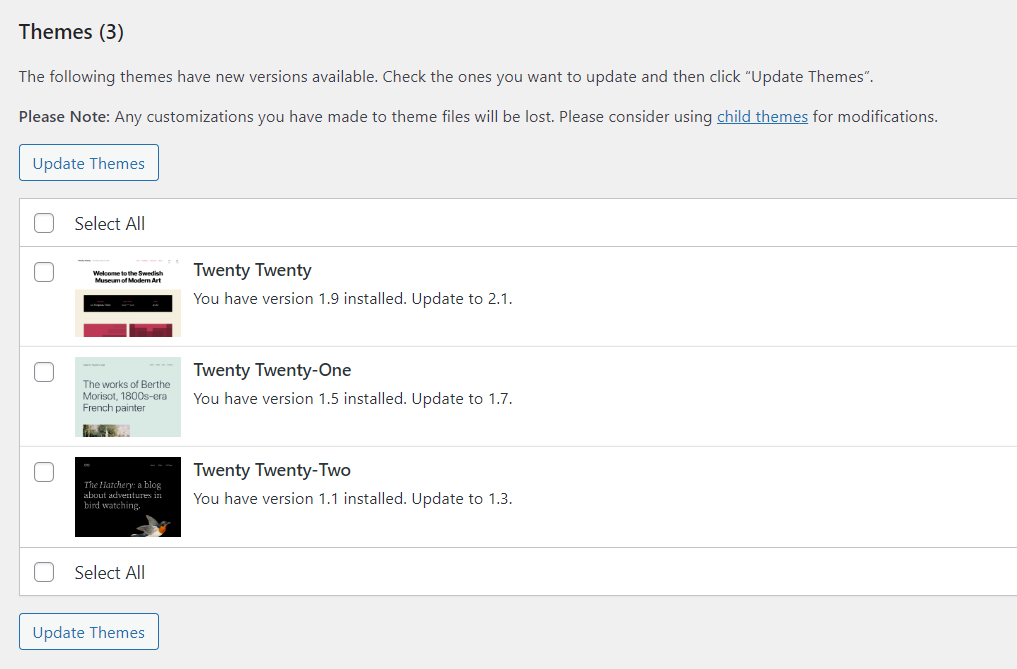
(Themes Updates)
- Click on the Switch to automatic updates for maintenance and security releases only link to enable major updates.

- You’ll see the following message after switching to automatic update:
- WordPress will only receive automatic security and maintenance releases from now on.
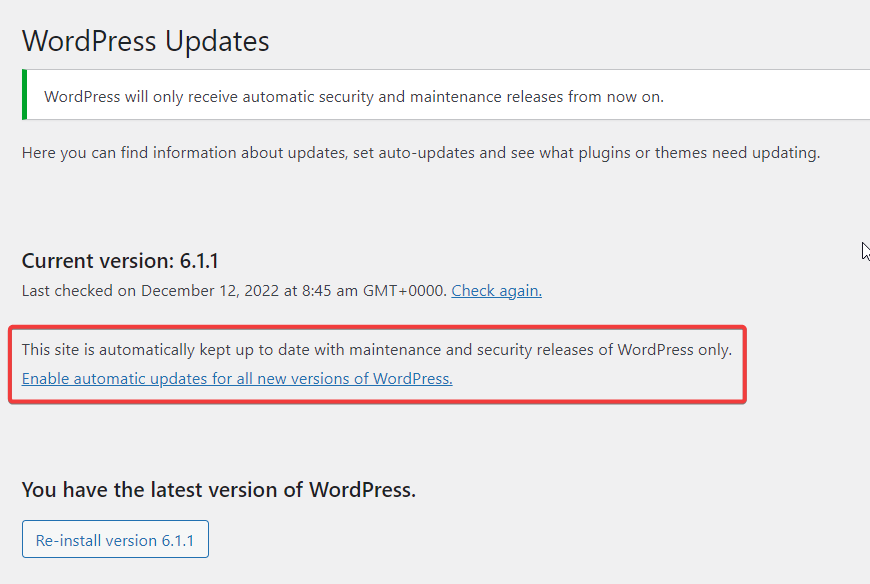
- Next, click the Enable automatic updates for all new versions of WordPress link.
- You will see a message notifying you that the automatic updates have been enabled, as shown in the image below:
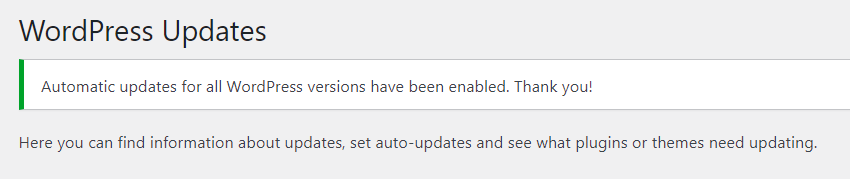
Method 2: Using the wp-config.php File
You can also manage WordPress updates using the wp-config.php file. However, you must be extra careful and correctly include the line of code. I’ll use the FileZilla FTP Client to access the wp-config.php file. Follow the steps below:
- Access your WordPress site’s files via FileZilla.
- Open the public_html folder.
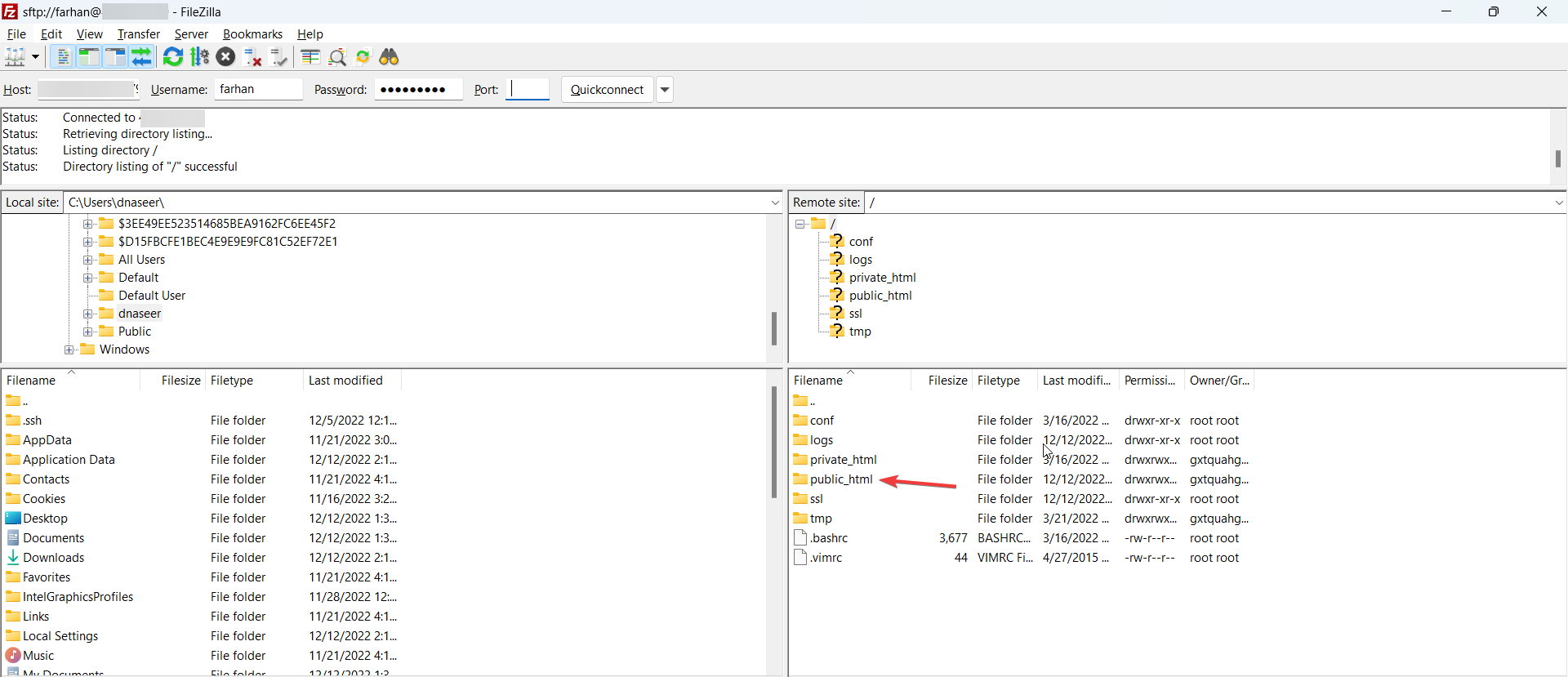
- Click on the wp-config.php file.
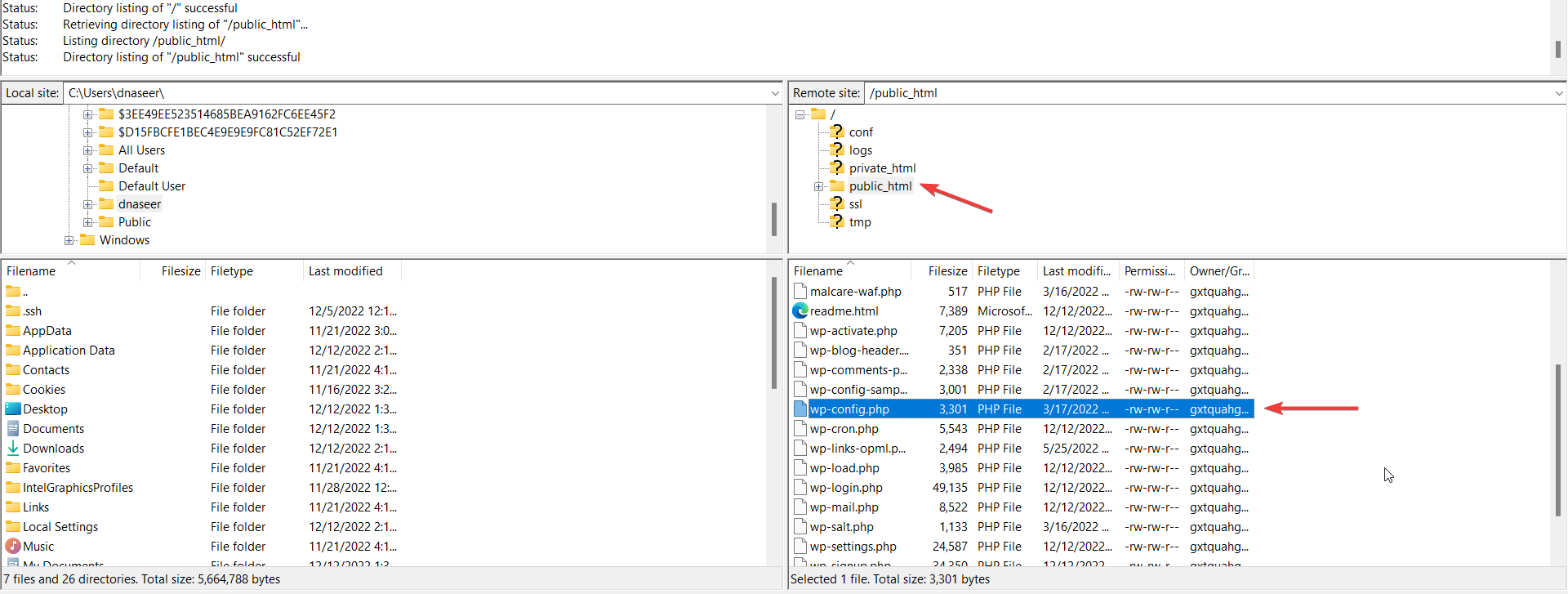
- Download the wp-config.php file and add the following code just before the /* That’s all, stop editing! Happy blogging. */ line.
define( 'WP_AUTO_UPDATE_CORE', true);
- Save the changes and rewrite or upload the wp-config.php file in the publich_html folder to enable the auto updates.
Note: The wp-config.php file is among your site’s primary and critical core files containing database connections and passwords. Even a single change can crash your site, so be careful when editing.
Method 3: Using API Filters
Another method to enable WordPress automatic updates that are useful for developers is via API filters. WordPress provides several filters that lets users control the updates.
We can automate the core, plugins, themes, and translation file by returning true through the auto_update_core, auto_update_theme, auto_update_plugin, and auto_update_translation filters.
The best practice is to add the API Filters in the Must-Use plugin folder, which is located in public_html > wp-content. These plugins do not appear on the WordPress Plugins screen, so they can not be accidentally disabled or removed by the site admins.
Let’s have a look at the filters:
To disable all automatic updates.
add_filter( 'automatic_updater_disabled', '__return_true' );
To update the core of your WordPress.
add_filter( 'auto_update_core', '__return_true' );
To allow the automatic WordPress plugin updates.
add_filter( 'auto_update_plugin', '__return_true' );
To allow the automatic WordPress theme updates.
add_filter( 'auto_update_theme', '__return_true' );
Method 4: Using Plugins
Many WordPress plugins let you enable auto-updates on your WordPress sites, like Easy Update Manager, Updater, Companion, Auto Updater, and more. Let’s explore one plugin – Easy Update Manager, and see how it works.
- Install and activate the Easy Update Manager plugin on your WordPress website.
- Once activated, you’ll see the option on the admin bar named Updated options.
- From here, you can configure the automatic WordPress updates for your site’s core, plugins, and themes.
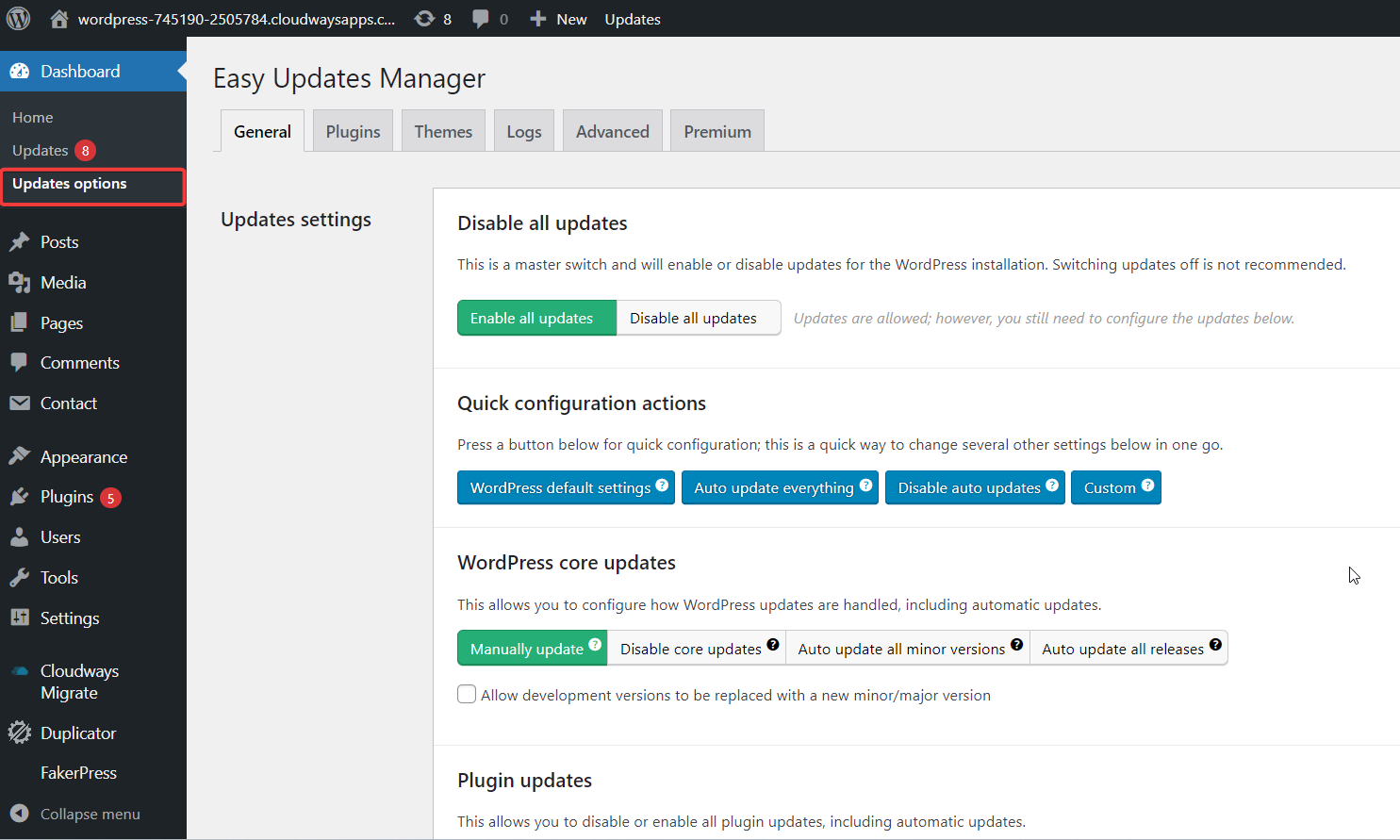
Easy Updates Manager can disable and enable all the updates with one click. You can deeply customize your automatic update settings, configure email notification settings, and do a lot more.
SafeUpdates for Hassle-Free Automatic WordPress Updates
Tired of manually updating your WordPress site and want an automatic system that requires zero attention and performs updates free of any risks or errors? SafeUpdates is the answer to all your site update problems.
SafeUpdates automates the WordPress update process, streamlining the maintenance process and letting you detect, test, and deploy updates. And on Cloudways, you can have this revolutionary feature for as low as $2/month per application.
Using SafeUpdates on Cloudways helps you carry on-demand and schedule automatic updates with zero effort.
How Does SafeUpdates Work?
Once you activate SafeUpdates on your application, it actively monitors your WordPress application to detect updates. Once updates are triggered, SafeUpdates follows the below steps to ensure updates are safe and bug-free:
- It takes your app’s backup for rolling back if the updates are aborted.
- It creates a staging application temporarily and executes the updates in the staging environment.
- It takes a snapshot of your staging environment and performs unit testing to ensure the application works fine.
- Once updates are completed, SafeUpdates takes a snapshot and performs unit testing. It compares the before and after screenshots using proprietary Visual Regression Testing (VRT) algorithms.
- Once the testing is successful, SafeUpdates updates the production application.
Why Should We Use SafeUpdates?
Using SafeUpdates for your WordPress and WooCommerce sites can prove to be beneficial in many ways, including:
- Saves from the manual hassles of updating everything on your WordPress sites. All you need to do is a few clicks, and you’re done.
- Automatically creates your site’s backup for rolling back if you’re not happy with the updates.
- Updating the core, themes, and plugins gives your site the much-needed performance boosts.
- Takes care of bug fixes, thereby preventing hackers from exploiting vulnerabilities in the older versions.
- Saves you a lot of time and risk via automation.
- Offers you a risk-free way to update the website.
How to Automate Your WordPress Updates via SafeUpdates
Activating and configuring SafeUpdates is a breeze for Cloudways users. Here’s how you can easily automate your WordPress updates via SafeUpdates in minutes:
Activate SafeUpdates
- Log in to the Cloudways Platform using your credentials.
- Choose the server where your desired application is deployed.
- Choose your application.
- Click Application Management > SafeUpdates.
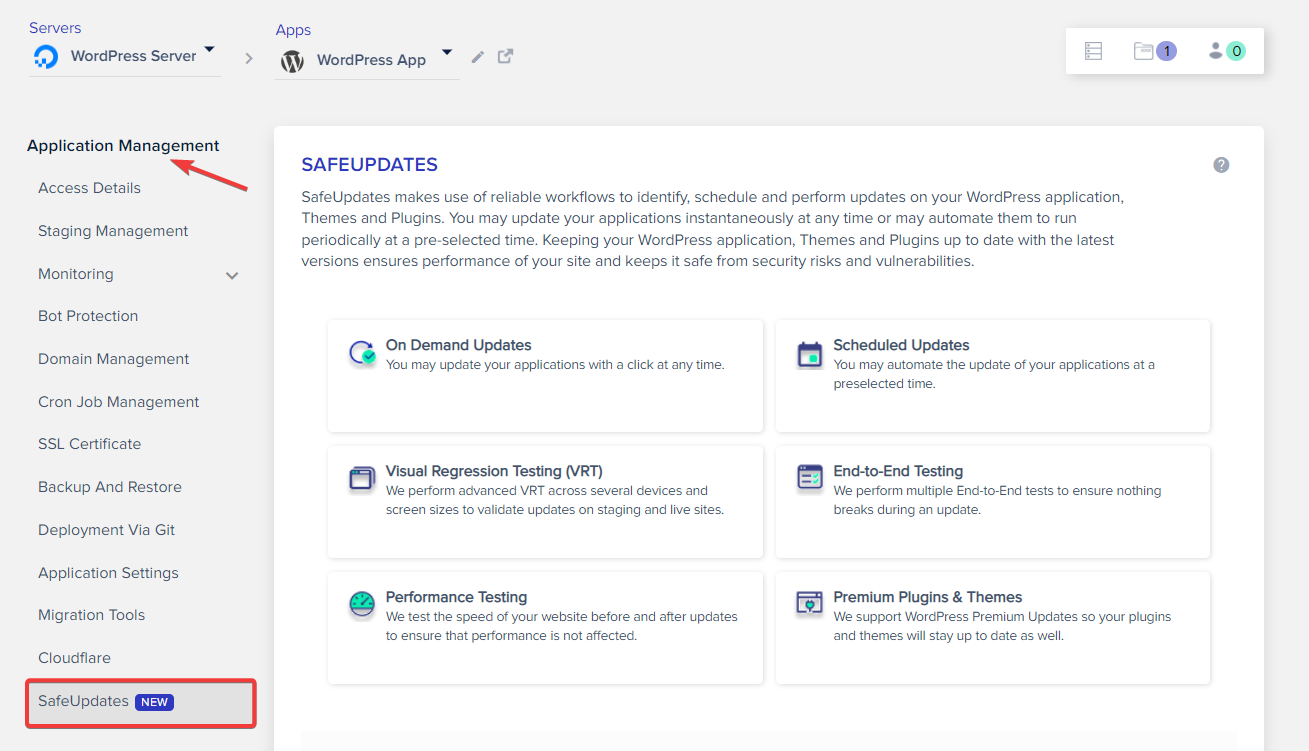
- Choose your plan and click on the Activate SafeUpdates button.
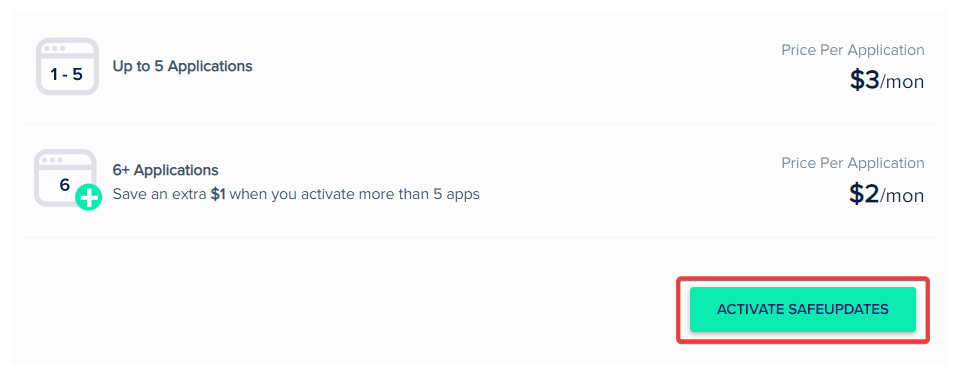
- Once SafeUpdates is activated, you’ll see the on-demand, schedule, and history options.
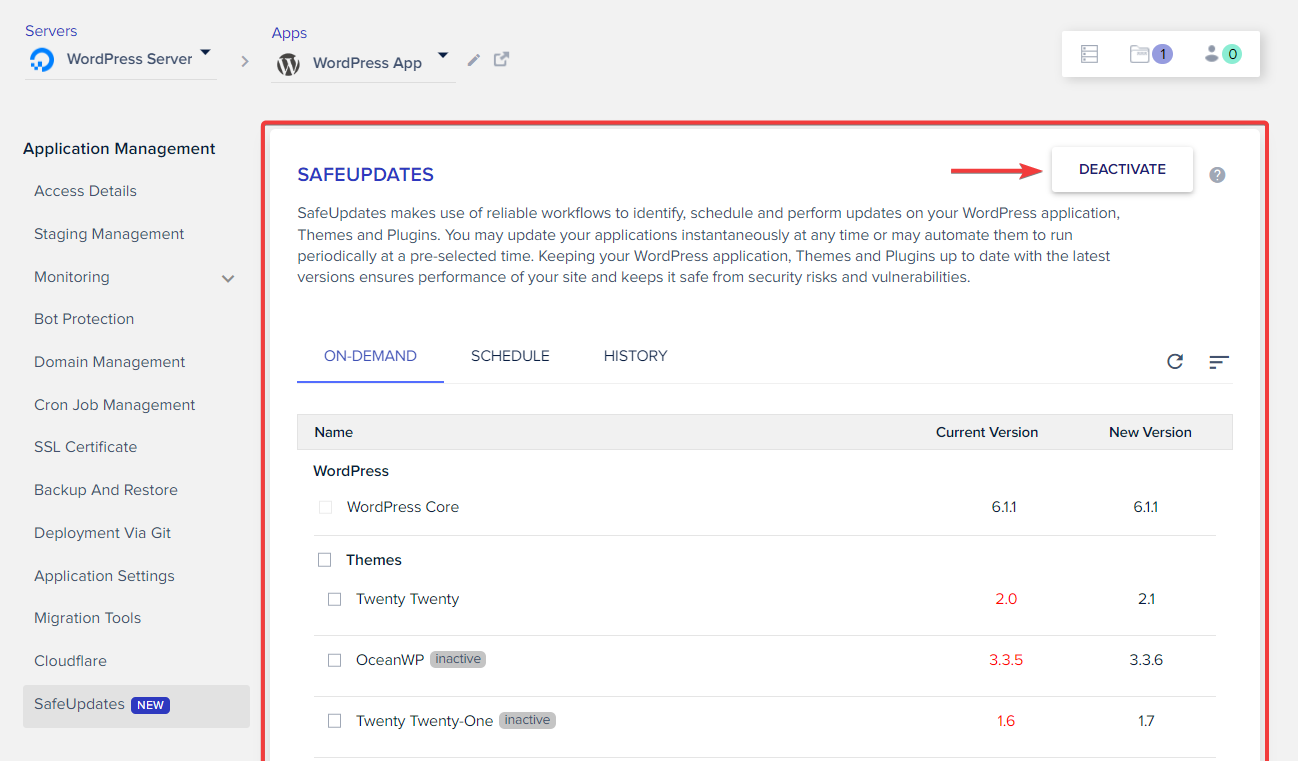
Now, it’s time to configure SafeUpates. Let’s see how you can do that.
Configure SafeUpdates
You can configure SafeUpdates in two ways: On-Demand and Scheduled. Let’s learn more about both options.
On-Demand
The on-demand SafeUpdates option lets you update your WordPress application’s core, themes, and plugins manually on-the-go.
- Click SafeUpdates under Application Management on the Cloudways Platfoirm.
- If you have recently installed a plugin or theme and it’s not visible under the SafeUpdates option, refresh your page.
- Click the On-Demand tab under SafeUpdates, and select the items you wish to update.
- Click the Update button.
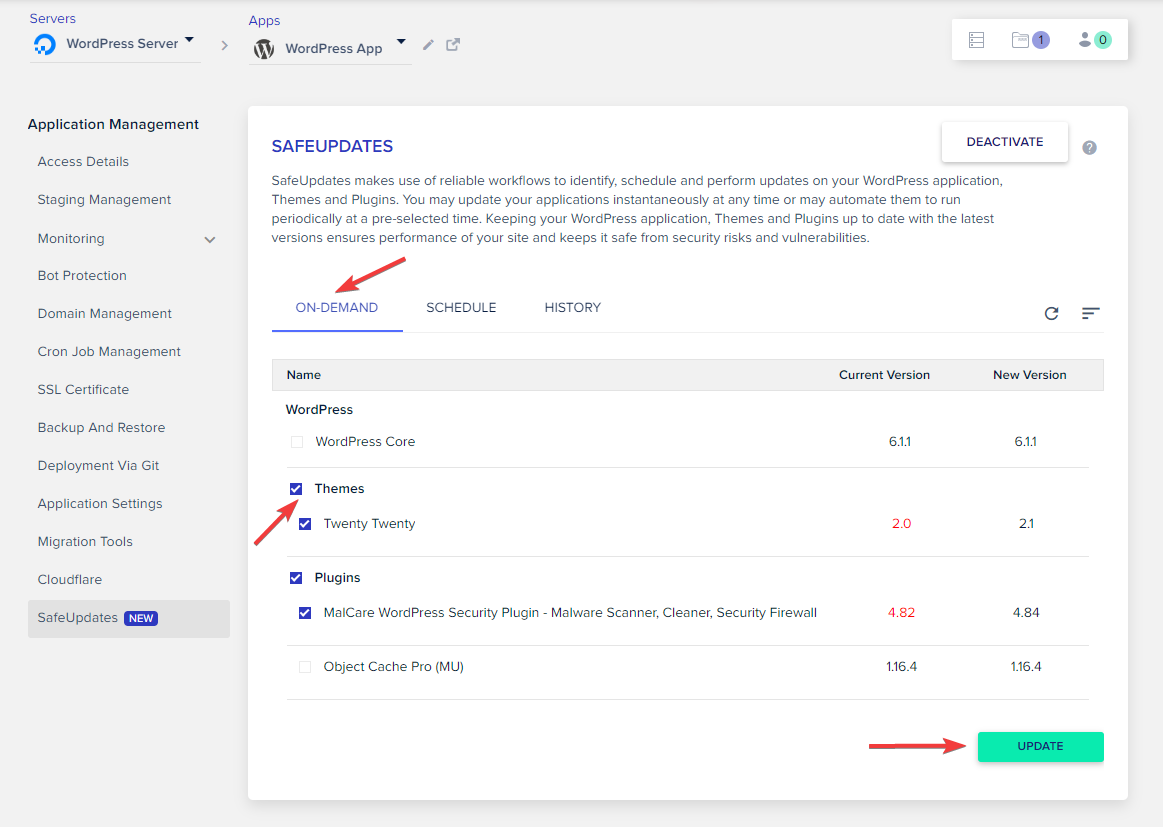
The update process will start, but you can leave the page as they’ll run in the background and wouldn’t require any intervention.
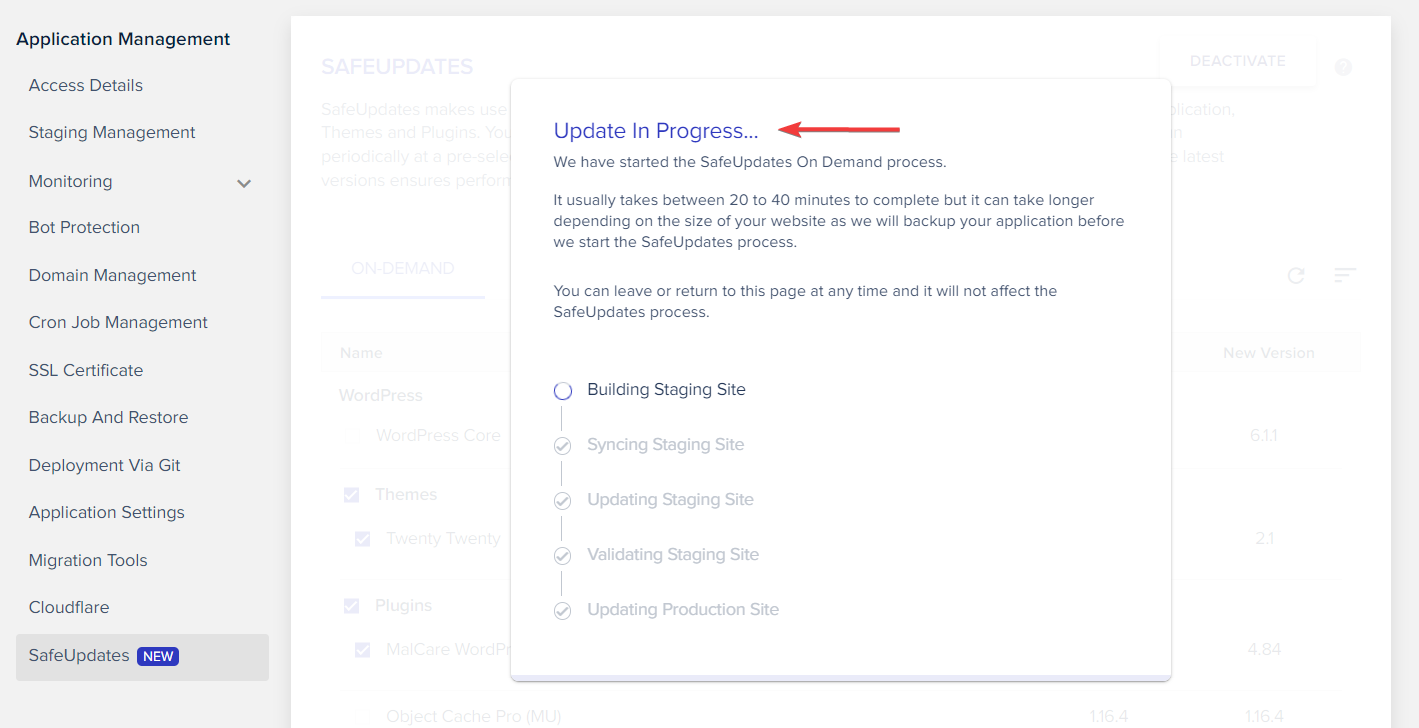
Schedule
Scheduling your application updates removes the hassle of manually updating anything, displaying the true potential of SafeUpdates. Here’s how you can schedule the automatic updates.
- Navigate to the Schedule tab in SafeUpdates and toggle the bar to Enable Automatic Updates.
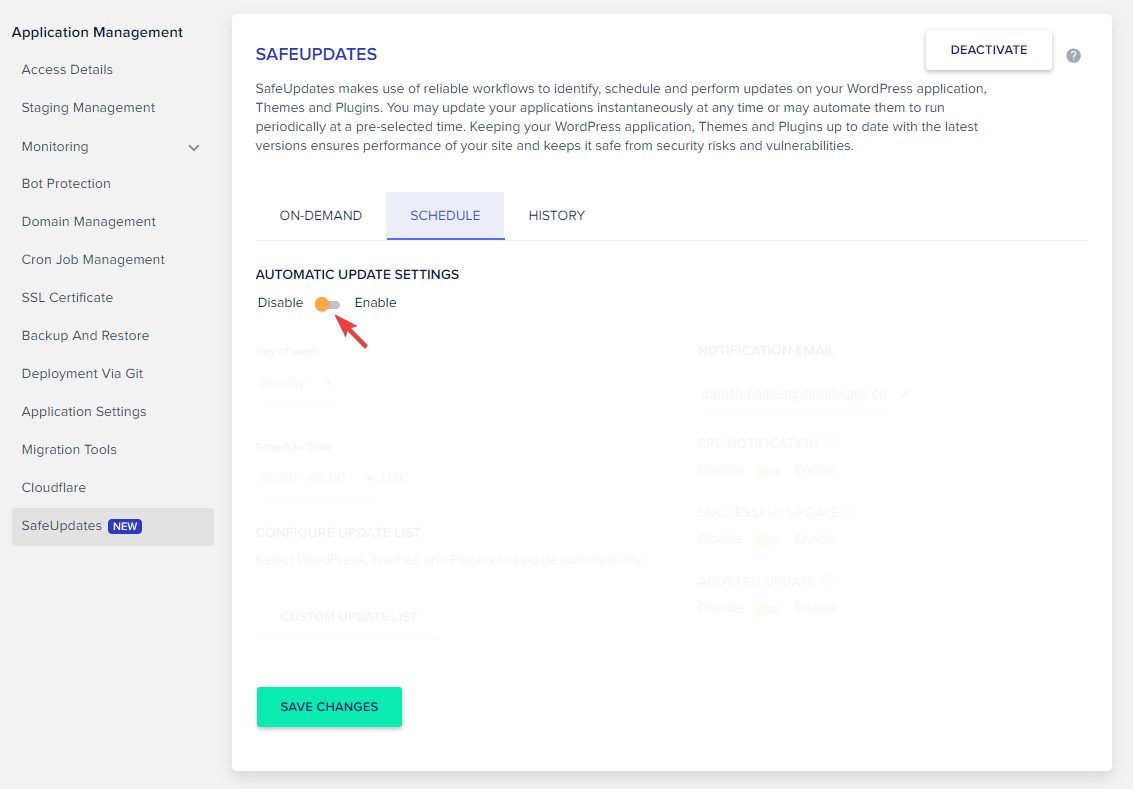
- Select the day from the Day of Week option on which SafeUpdates runs scheduled updates.
- Choose a suitable time.
- Click Configure Update List to select which applications essentials (core, plugins, and themes) should be automatically updated when updates are available.
- Enter the Email where you wish to receive your application updates.
- Enable the Pre-Notification to notify you when SafeUpdates schedules updates for your application.
- Enable Successful Update to be notified when updates are successful.
- Enable Aborted Update to be notified when updates are aborted for any reason.
- Finally, click Save Changes.
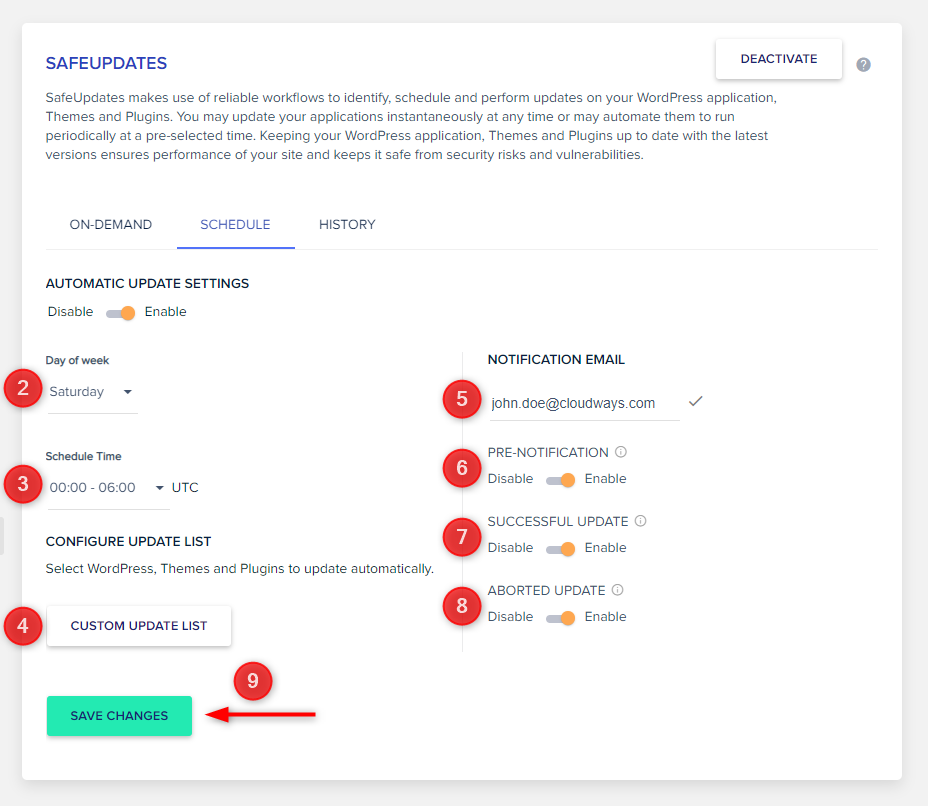
History
The third and last tab under SafeUpdates is History, which displays the history of updates (successful/aborted) executed by the SafeUpdates.
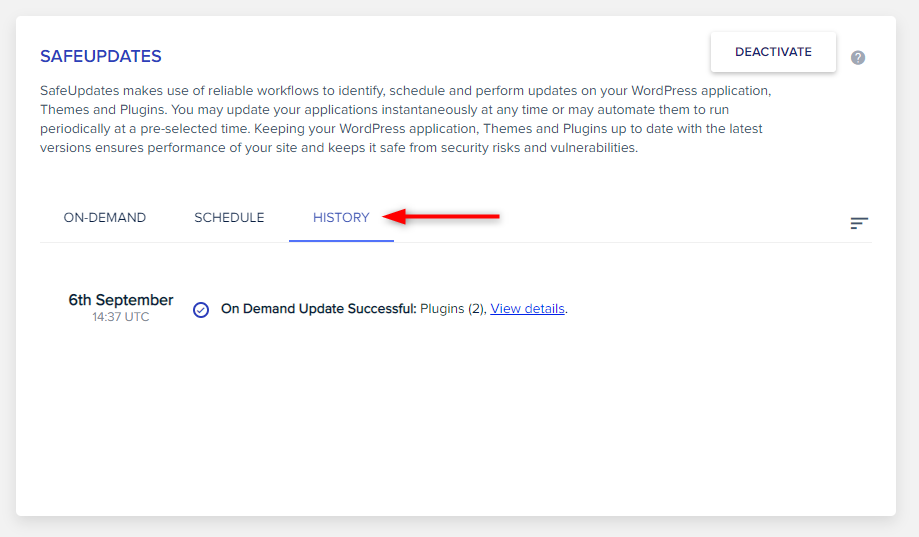
So, with SafeUpdates, you can easily schedule or perform on-demand updates and check the update history.
You can also disable or deactivate SafeUpdates via the Cloudways platform at any point. Follow the steps below:
- Go to Application Management on the Cloudways platform.
- Click SafeUpdates > Deactivate.
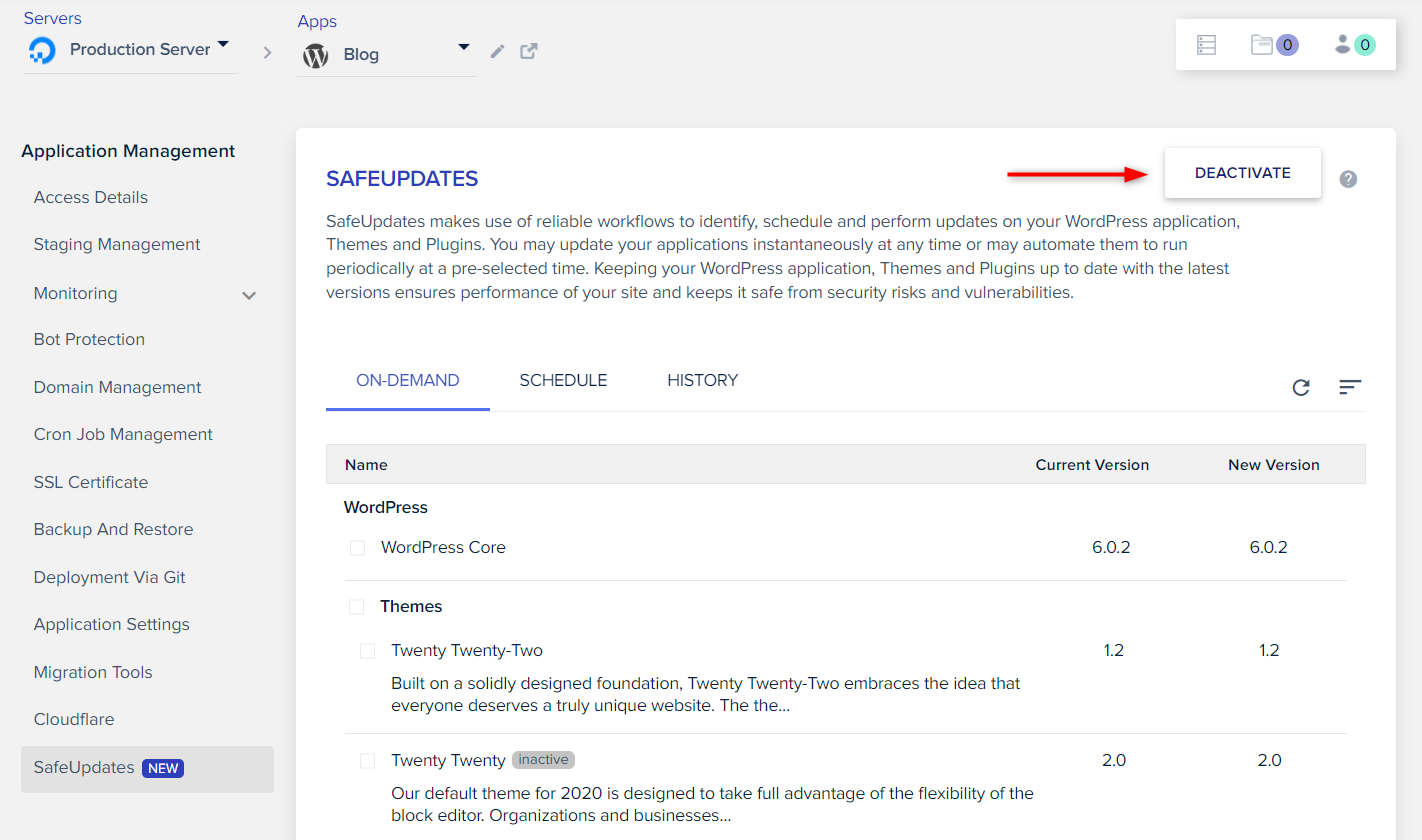
Clicking the deactivate button will disable SafeUpdates on your application.
How to Disable Automatic Updates for WordPress
Disabling Automatic Updates happens with a single click on the Cloudways Platform with SafeUpdates. But, if you don’t use SafeUpdates, you can still disable the automatic updates on your WordPress sites in two ways, i.e., via plugins or using code.
Despite the security benefits of WordPress automatic updates, these updates can break your running site. So, you must know how to disable automatic updates on WordPress to save your site from breaking.
Disabling Automatic WordPress Updates Using Code
Earlier, I demonstrated using the wp-config.php file to activate automatic updates. You can disable the auto updates using the same steps and making the code changes as mentioned below:
define( 'WP_AUTO_UPDATE_CORE', false);
You can also disable the updates by using Filters. If you want to disable theme and plugin updates, simply add the following filters in your theme’s functions.php file:
add_filter( 'auto_update_theme', '__return_false' );
add_filter( 'auto_update_plugin', '__return_false' );
That’s it. You’ve now disabled the automatic updates on your WordPress site.
Disabling Automatic WordPress Updates Using a Plugin
Another way to disable the automatic WordPress updates is by using a plugin. I’ll use the same plugin I previously used to automate the updates: The Easy Updates Manager plugin.
- Go to Dashboard > Updates Options
- Choose the Disable all updates option.
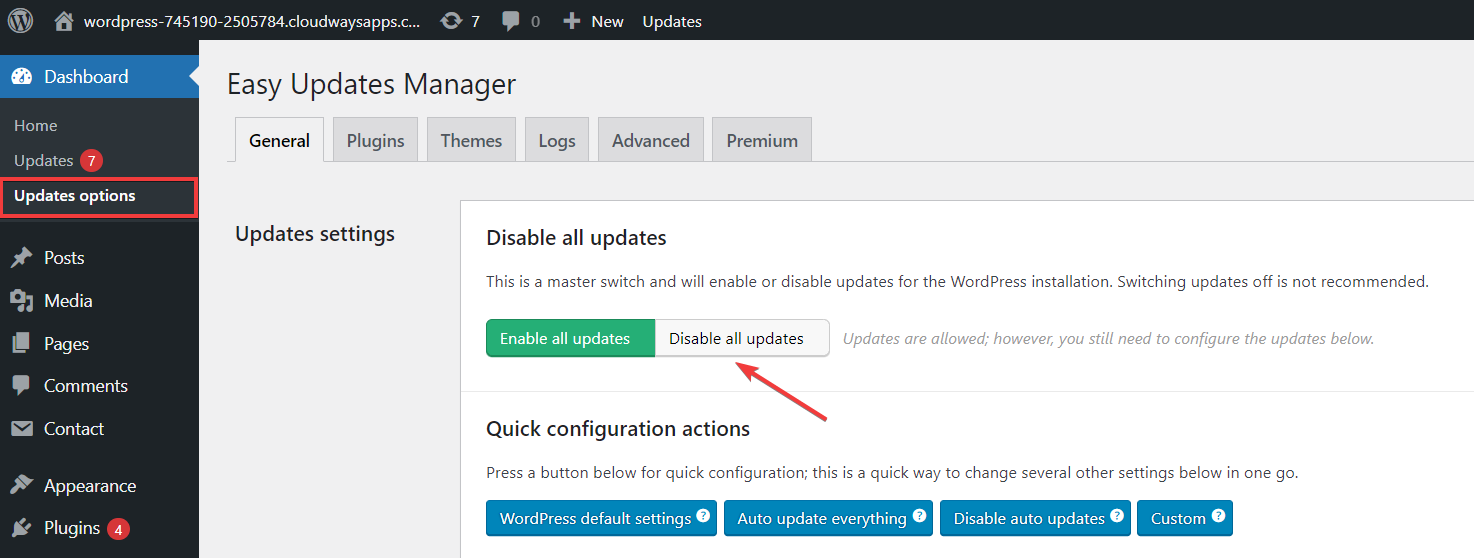
Note: It is not recommended to disable all updates. Instead, explore each option, like WordPress core updates, Plugin updates, and Theme updates, and configure each accordingly.
Pros and Cons of WordPress Auto Updates
| Pros | Cons |
| They keep your websites up-to-date and relevant | You can lose track of the changes and minor updates on your website |
| Reduces workload | You can lose traffic |
| Respond faster to updates | Your site could crash |
| Saves time | Risk of data loss |
| Secures your website |
Summary
You can save yourself from all the hectic manual steps of updating your WordPress site and use SafeUpdates to automatically update your site’s core, themes, and plugins. SafeUpdates on Cloudways is affordable, fast, and secure. Have any questions in mind? Feel free to leave them in the comments below.
Q: Does WordPress have automatic updates?
Yes. WordPress automatically installs new minor releases on your site to improve its security. However, you need to set up options for automatic major updates.
Q: How do I stop WordPress from automatically updating?
You can stop the WordPress auto-update by adding the following code in your wp-config.php file:
define( 'WP_AUTO_UPDATE_CORE', false);
You can also use plugins like the Easy Updates Manager plugin that allow you to disable automatic updates.
Q: How often should WordPress be updated?
You should update your WordPress site at least twice a month to prevent security breaches.
Q: How do you check for WordPress updates?
Follow the steps below to check for WordPress updates.
- Go to your WordPress Dashboard > Updates.
- You will see the current updates.
You can also click the check again button to manually check for WordPress updates.
Q: Should I enable auto updates on WordPress?
Yes. Enabling auto updates will address crucial security issues and vulnerabilities on your website.
Customer Review at 
“Beautifully optimized hosting for WordPress and Magento”
Arda Burak [Agency Owner]
Danish Naseer
Danish Naseer is a WordPress Community Manager at Cloudways. He is passionate about designing, developing, and engaging with people to help them. He also actively participates in the community to share his knowledge. Besides that, he loves to watch documentaries, traveling and spending time with family. You can contact him at [email protected]
