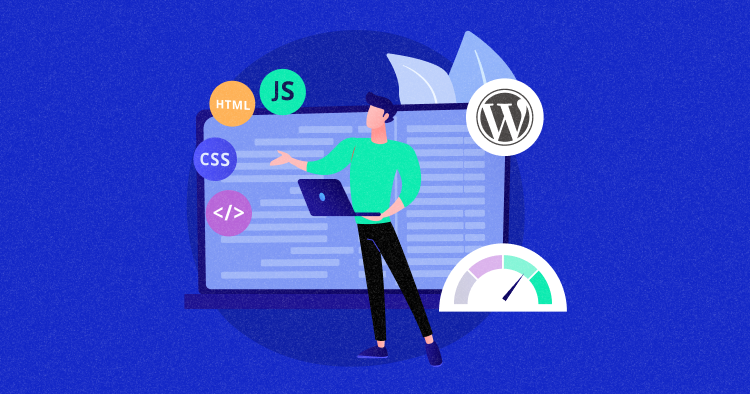
WordPress empowers millions of websites as the world’s leading content management system. However, one challenge many site owners face is the issue of ‘Render-Blocking Resources.’ These pesky elements can dramatically slow down your site’s loading times, causing viewers to bounce before seeing your content.
If you’re a business doing any sort of lead generation, speed is of the essence. Backed by significant research today, speed directly impacts conversions, reputation, and other marketing factors.
If you effectively remove render-blocking resources, you will improve your website’s performance and give your visitors an improved user experience – eventually achieving higher search engine rankings for your website.
In this post, you will learn about:
Let’s get started!
What Are Render-Blocking Resources?
Render-blocking resources are like roadblocks for your website. They are pieces of code, often in the form of CSS and JavaScript files, that slow down the pages of your WordPress website.
I am not saying that CSS and JavaScript are not important. Both are the key building blocks of any WordPress website. CSS helps to create an attractive website layout, whereas JavaScript helps to add an engaging and interactive factor to the website.
However, the very elements that enhance your website’s visual appeal and interactivity can sometimes hinder its performance when crawling by search engines. Search engines have a two-step process: first, they read the file, and then they execute it. This reading phase may take time, causing a slowdown in your site’s loading speed.
In this case, if you think the CSS and JavaScript can be loaded after the page gets loaded, then you can add a delay. And, if not necessary, then just remove that out.
Check out our separate blog if you want easy tips to speed up your WordPress website.
Importance of Eliminating Render-Blocking Resources
As I explained above, render-blocking resources directly impact the website’s performance. So, eliminating these render-blocking resources is crucial for improving your WordPress website’s performance and user experience.
Key factors to show the importance of eliminating render-blocking resources:
- Faster web page loading: If you add delay on render-blocking resources, the initial page load speeds up, leading to a better user experience.
- Improved user engagement: Fast-loading pages are more likely to keep users engaged. When pages load quickly, users are less likely to bounce away.
- Lower bounce rates: Websites with fewer load times tend to have lower bounce rates because users don’t have to wait for render-blocking resources to load.
- Enhanced mobile experience: Eliminating render-blocking resources ensures that your site loads quickly and performs well on mobile devices.
- SEO benefits: We all know that search engines, like Google, use page speed as a ranking factor. Faster-loading pages rank higher in search results, leading to better Core Web Vitals and SEO.
- Improved conversion rates: By eliminating render-blocking resources, you can create an efficient user journey, positively impacting conversion rates.
- Global Reach: Few regions have slow internet connectivity. In such regions, render-blocking resources become even more critical. So, if you eliminate them, it will improve the pages’ speed and become more accessible to users with slower internet connections.
No doubt, identifying render-blocking resources is a crucial part of optimizing your WordPress website performance. These resources can impact both – page load times and user experience.
Below, we will delve into various tools and techniques that help you pinpoint render-blocking resources effectively.
Tools
1. Google PageSpeed Insights:
Google’s PageSpeed Insights is a popular and user-friendly tool for evaluating web page performance.
It provides a “Remove unused JavaScript” suggestion that identifies render-blocking JavaScript resources.
How to Use Google PageSpeed Insights?
- Access PageSpeed Insights
- In the input field, enter the URL of the web page you want to test
- Click the “Analyze” button
- Review the Test Results
How to interpret the test results?
- Check for recommendations related to JavaScript optimization
- Identify unused JavaScript code or libraries in the report
- Review estimated potential savings in page load time
- Prioritize removing or deferring unused JavaScript resources
- Re-run the test to confirm the impact of changes on performance
2. Lighthouse:
Lighthouse is integrated into Chrome DevTools and offers a more comprehensive performance audit.
It includes an “Eliminate render-blocking resources” audit, which provides details on JavaScript and CSS files causing delays.
How to Use a Lighthouse?
- Access Lighthouse
- Open Chrome DevTools by using these short keys: Ctrl+Shift+I or Cmd+Option+I
- Navigate to the “Lighthouse” tab
- Configure and run the audit
- Click Generate Report and Configure options
- Review the report and examine the performance score
- Look for the “Eliminate render-blocking resources” audit
Below are some before and after screenshots of PageSpeed Insights results.
Mobile – Before:
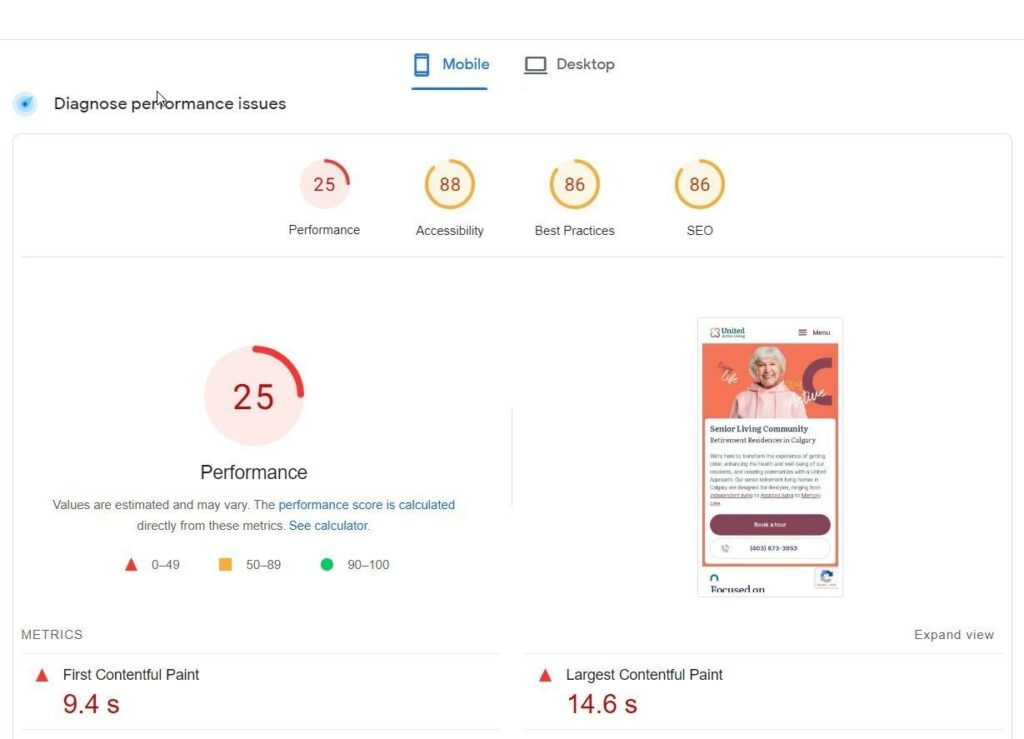
Mobile – After:
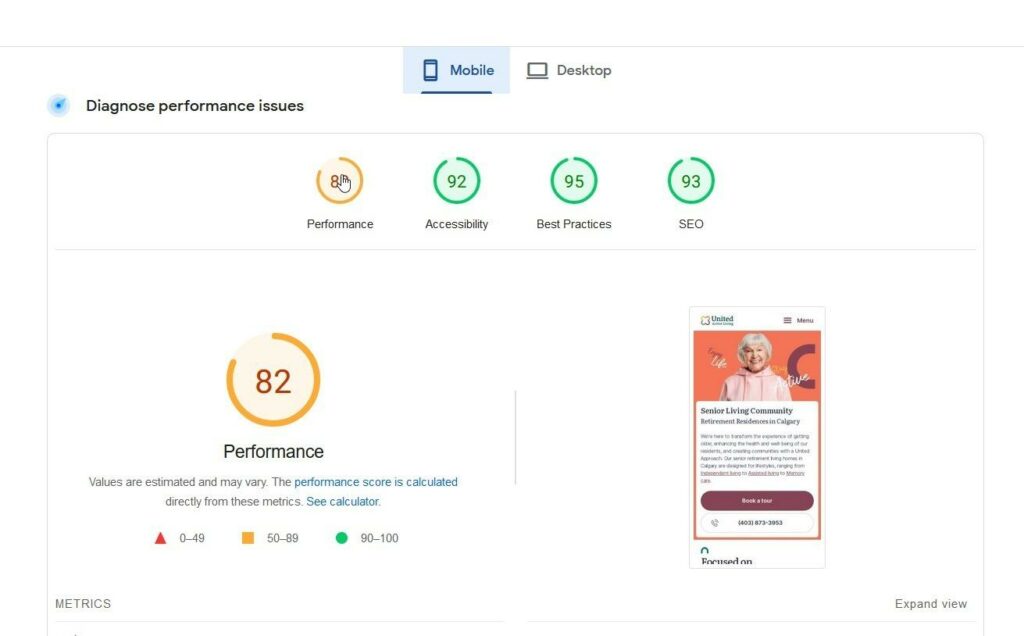
Desktop – Before:
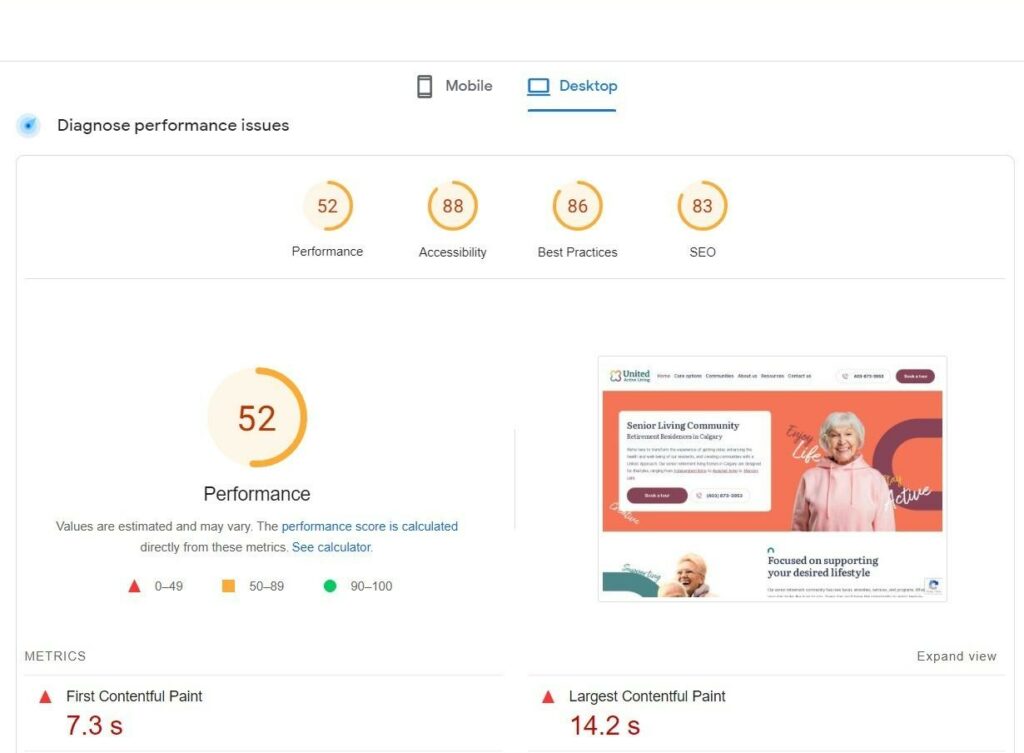
Desktop – After:
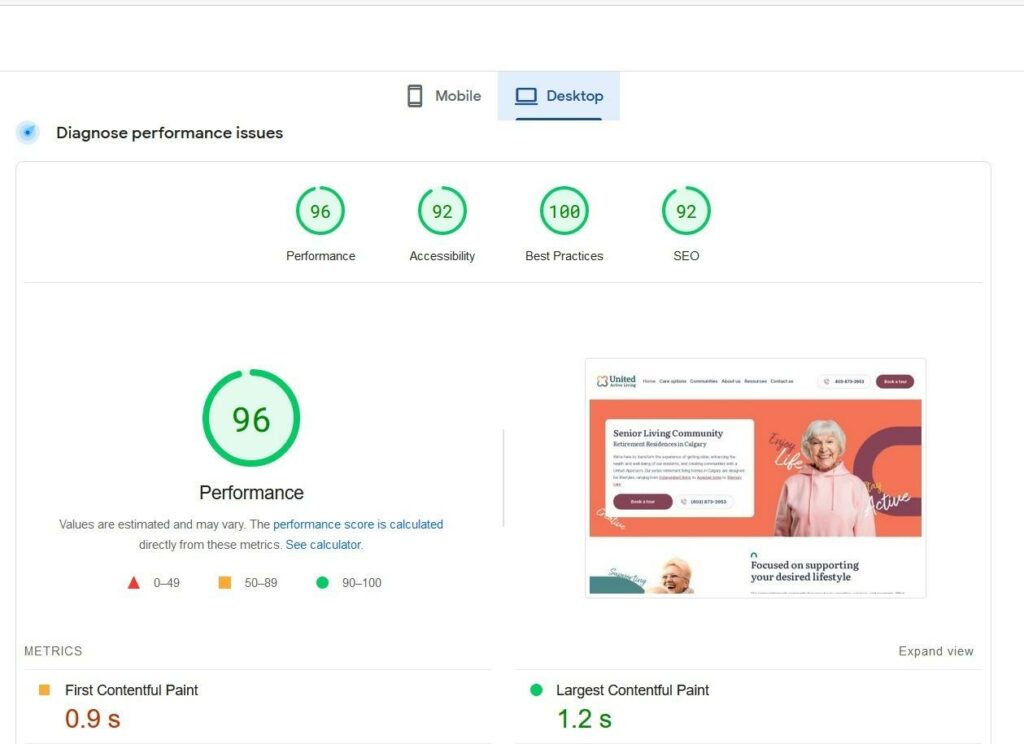
How to interpret the test results?
- Pay attention to the estimated impact on page load times
- See list of specific JavaScript and CSS resources
- Note the severity assigned to each resource, which is often labeled as “Moderate” or “High”
- Review suggestions that typically include minification, asynchronous loading, or deferring scripts and styles
3. WebPage Test:
WebPageTest is an advanced tool that allows you to test web page performance from multiple locations and devices.
It provides a “First Byte Time” metric that can help identify render-blocking resources.
How to Use a WebPage Test?
- Go to WebPage Test
- Enter your website URL
- Select a location and browser
- Optionally configure advanced settings
- Click “Start Test” to initiate the performance test
How to interpret the test results?
- Examine the waterfall chart
- Check “Request Details” for render-blocking resources
- Assess Time to First Byte (TTFB)
- Review “Opportunities” for suggestions
- Consider summary metrics like FCP and TTI
- Perform repeat tests.
- Implement optimization recommendations
4. Pingdom Website Speed Test:
Pingdom’s speed test tool provides insights into the loading performance of your web page, including the identification of render-blocking resources.
How to Use Pingdom’s Speed Test?
- Visit Pingdom’s Speed Test site
- Enter your website URL
- Choose a test location
- Click “Test Now”
- Wait for the test to complete
How to interpret the test results?
- Check your performance grade
- Examine load time
- Review page size
- Analyze the number of requests
- Study the waterfall chart
- Consider suggestions and insights
- Look for file requests
- Optimize render-blocking resources
- Retest after optimization
5. GTmetrix:
GTmetrix offers a detailed performance analysis of your website, including information on render-blocking resources.
It provides recommendations for optimizing your page load time.
How to Use a GTmetrix?
- Visit GTmetrix
- Enter the website URL
- Start the test
- Wait for results
- Review the comprehensive performance report
How to interpret the test results?
- Check PageSpeed and YSlow scores
- Analyze the Waterfall Chart for render-blocking resources
- Follow recommendations for optimization
- Examine resource timings
- Note page load time and page size
Techniques:
- Manual Inspection: Review source code and identify external CSS and JavaScript files in the <head> section. Use browser Developer Tools to find rendering-blocking resources.
- Google Chrome Developer Tools: Open DevTools, navigate to the Network tab, reload the page, and look in the waterfall chart for “Blocking” resources.
- Reports on Audits: For thorough reports highlighting render-blocking resources, use tools such as Lighthouse, PageSpeed Insights, or GTmetrix.
- Validators available online: W3C Markup Validation Service, for example, can detect HTML errors such as render-blocking resource references.
- Browser Extensions: For easier identification, use extensions such as “Page Ruler” and “Requestly” to study and control resource loading behavior.
- Tools for Real-Time Performance Monitoring and Reporting: Tools such as New Relic and Datadog provide real-time performance monitoring and reporting to discover and address render-blocking resources.
How to Eliminate Render-Blocking Resources in WordPress?
Render-blocking resources can slow down your WordPress website’s loading time, affecting your site’s user experience and SEO rankings.
So, to ensure your site loads quickly and efficiently, it’s essential to eliminate these render-blocking resources.
Below, I have explained the best practices to eliminate render-blocking resources in WordPress:
1. Use a Caching Plugin:
Caching plugins create and serve static HTML versions of your WordPress pages. They help to reduce the need for dynamic resource loading with each visit. This rеducеs thе filе size and speeds up loading times. You can use the Breeze caching plugin to do this.
Tips:
- Choose a reputable caching plugin like W3 Total Cache or WP Super Cache and follow their setup instructions carefully.
- Configure the caching plugin to leverage browser caching and ensure more efficient use of resources for returning visitors.
- Monitor your site’s performance after implementing caching to ensure it works as expected and adjust settings as needed.
2. Minimize CSS and JavaScript Files:
Minifying and combining CSS and JavaScript files helps you to reduce the number of requests and their overall size. As a result, you can observe the speed-up of page loading times.
Tips:
- Use a dedicated plugin like Autoptimize or WP Rocket to handle this task automatically.
- Regularly review and update your plugins and theme to ensure compatibility with the minification process.
- Test your site thoroughly after minification to catch any potential issues like broken functionality or styling.
Note: Check out our list of best WordPress speed plugins.
3. Load JavaScript Asynchronously:
By loading JavaScript asynchronously, you allow the page of your WordPress website to continue rendering while JavaScript files download and execute.
Tips:
- Check your theme and plugins for asynchronous loading options. Some might include this as an integrated feature.
- For additional control, explicitly add the async property to the script tags of JavaScript files that are not absolutely necessary.
- Asynchronous loading should be used cautiously because it may impact scripts that depend on one another. Test carefully.
4. Defer JavaScript Execution:
Deferred JavaScript execution helps to add delay in running non-critical scripts until the page has finished loading.
Tips:
- Use the defer property in your script tags for JavaScript scripts that don’t need to run immediately.
- After delaying scripts, carefully review your website’s functioning to ensure it didn’t adversely affect user interactions.
- To guarantee that core functionalities operate as intended, prioritize essential scripts at all times.
5. Inline Critical CSS:
Critical CSS includes styles required for rendering the visible portion of your web page, which can be inlined directly into the HTML.
Tips:
- Generate critical CSS with a CSS Generator tool or plugin, like Autoptimize, to make it a key inclusion.
- An automated approach via mod_pagespeed may be your preference when considering server-side solutions.
- Keeping your critical CSS current is essential to maintain a fresh look on your website. Updating your site’s design or layout requires constant attention.
6. Use a Content Delivery Network (CDN):
A CDN distributes your website’s static assets across multiple servers worldwide to reduce latency and speed up resource delivery. The best CDN out there is definitely Cloudflare. You can leverage this CDN on a budget if you go for the Cloudways Cloudflare Enterprise CDN.
If you wanna use Cloudflare, do check out our setup guide on Cloudflare WordPress CDN.
Tips:
- Follow the setup instructions provided by dependable CDN services such as StackPath or Cloudflare to ensure reliability. Sign-up is necessary to access their features.
- Cache your CSS and JavaScript files with a configured CDN for optimal static resource caching.
- Optimize the delivery of resources by keeping a regular watch on your CDN’s security and performance settings.
7. Optimize Images:
Image optimization reduces image file sizes without compromising quality, which can significantly impact page loading times.
Tips:
- Automatically compress and resize images using the best WordPress image optimization plugins like Smush or EWWW Image Optimizer when uploading pictures.
- Review the images on your site manually, and compress the ones that can be!
- Use responsive image techniques to properly customize images depending on users’ devices.
8. Lazy Load Images and Videos:
Lazy loading defers the loading of images and videos until they are visible in the user’s viewport. Check our guide on implementing WordPress Lazy Load if you haven’t done so already.
Tips:
- Turn on lazy loading if possible (many of the modern themes and plugins support it).
- And if not, then you can add a Lazy Load feature through lazy loading plugins like “Lazy Load by WP Rocket.”
- Make sure to test lazy loading well (especially for pages with so much media being loaded) to not hinder the user experience.
9. Reduce HTTP Requests:
Reducing the number of HTTP requests minimizes the time it takes to fetch resources from the server.
Tips:
- Evaluate the usage of external resources in your Website and delete all non-essential widgets, plugins, or external scripts.
- Merge several third-party requests (e.g., social media share buttons) into one request where possible.
- Reduce the number of third-party fonts and scripts sending extra requests.
10. Use a Lightweight Theme:
Lightweight themes have minimal code and fewer features, which can lead to faster page load times. If you need help finding a good theme, check out our list of 450+ best WordPress themes.
Tips:
- Select a theme that relates to what you intend to achieve from your website; don’t use a theme just because it is feature-rich.
- Pick themes made to perform and optimized by the devs often.
- Further, minimize the usage of resources by removing the unnecessary unused/unneeded elements in your custom theme.
11. Browser Caching:
Browser caching instructs the user’s browser to store static resources locally for quicker access upon return visits.
Tips:
- Set proper cache headers for your resources in your webserver or caching plugin configuration.
- Specifying the Time-to-Live (TTL) cache assets helps you invalidate them periodically if you update the data.
- Check your caching config to ensure that the web browsers are caching resources well.
12. Consider AMP (Accelerated Mobile Pages):
AMP is a technology that creates lightweight and fast-loading versions of your web pages, particularly beneficial for mobile users.
Tips:
- Plug in a tool like the official “AMP for WordPress” plugin to serve AMP by default on any page on your website.
- Make your own Custom AMP Templates to keep the design & functionality of your website intact.
- Keep an eye on your AMP dashboard to quickly monitor your content’s performance and fix any problems.
13. Regularly Update Plugins and Themes:
Keeping your WordPress core, themes, and plugins up to date ensures you have the latest performance improvements and bug fixes.
Tips:
- Allow automatic updates of plugins & themes, whenever possible, to keep up-to-date.
- Schedule automatic checks for updates; use a testing environment (staging) to check the application changes before applying to the live environment.
- Check the release notes for details on changes that could affect compatibility and performance.
14. Monitor Performance:
Regular performance monitoring using tools like Google PageSpeed Insights, GTmetrix, or Pingdom helps you identify and address performance bottlenecks.
Tips:
- Perform performance audits on an ongoing basis to measure gains or losses in time.
- Look at what performance tools suggest and work down the list of things to fix based on severity.
- Keep an eye on your website’s performance and adjust anything you need to keep it at its best.
Implementing these tips can significantly reduce render-blocking resources on your WordPress site, leading to faster page load times and an improved user experience.
Pro tip: Always back up your WordPress site before making major changes.
Also, thoroughly test your site’s functionality after implementing these optimizations to ensure everything works as intended.
Conclusion
Removing render-blocking resources in WordPress is crucial for enhancing website performance and optimizing the user experience.
There is a range of valuable tools and techniques to identify and address these resources. In this article, I’ve curated a list of the top tools that can help you precisely pinpoint these resources and offer recommendations for improving your WordPress website.
If you find this task overwhelming, it might be worth considering the services of a professional WordPress Maintenance Company to expertly manage this process for you.
Liza Rajput
Liza Rajput is a Technical Content Producer at Cloudways. Being a software engineer, she loves to play with data and its processes and wishes to grow and excel in Data Science and Big Data Engineering. She has also been an avid reader and exceptional writer, with sufficient experience in technical, research-based, and creative writing.