Do you have a WooCommerce store that needs help with product tags, categories, and attributes? If yes, then you’re at the right place.
Product tags and attributes are necessary for a high-converting WooCommerce store (I’ll tell you “why” later in this blog). So let’s dig in and make your stores describe exactly what you sell, so you convert better and make more $$$.
Identification labels definitely help fulfill your WooCommerce store’s mission, and you need to create them for several reasons, including:
1. SEO Assistance
Neat and clean labels communicate your store’s necessary information to search engines. As a result, you get more discoverable and attract your target customers.
2. Better Shopping Experience
When your product pictures show the right labels, your visitors know the exact specifications of your products, thus removing confusion and making their buying decisions easier.
3. Better Store Organization
WooCommerce stores that sell many products may get mismanaged without the right labels. But having the labels make their trackability easier. Labels also help you see if the products are available in the inventory or need to be restocked.
Think of these WooCommerce labels as the labels you see on the physical products. But with much more features since they are digital.
They communicate the necessary information a visitor will need, help with SEO, and keep you organized. And without these labels, running a store can be havoc.
Now, let’s dive deeper and explore these labels and how to add them to your WooCommerce stores.
You might get confused between the terms categories, tags, and attributes because they overlap. But they aren’t the same. And surely not to be used interchangeably.
Let’s see the difference between them and knock off the confusion.
| Product Categories | Product Tags | Product Attributes |
| These are like big groups of the stuff you sell. They help organize your products for different types of customers. | Tags are the labels that describe your products using the right keywords. They also help sort products into different categories. | Product attributes are used to define the exact attributes of a particular product. |
| (Men’s, Women’s, Kid’s) Think of them as categories. | (Discounts, Casual, Formal)Think of them as product tags. | (Red, Cotton, XL, $5.3)Think of them as attributes. |
Now let’s see how you can add the categories, tags, and attributes for each product. The method of adding them is different. So follow the steps carefully and have the most sorted labels for your WooCommerce stores.
How to Create Product Tags, Attributes, and Categories in WooCommerce
Now, I’ll take you through the steps of adding these labels to your store. Let’s begin with product categories.
Adding Categories
Adding new categories to your WooCommerce store is a pretty simple process. Here’s how you do it:
- Go to the WordPress dashboard.
- Click Products → Categories.
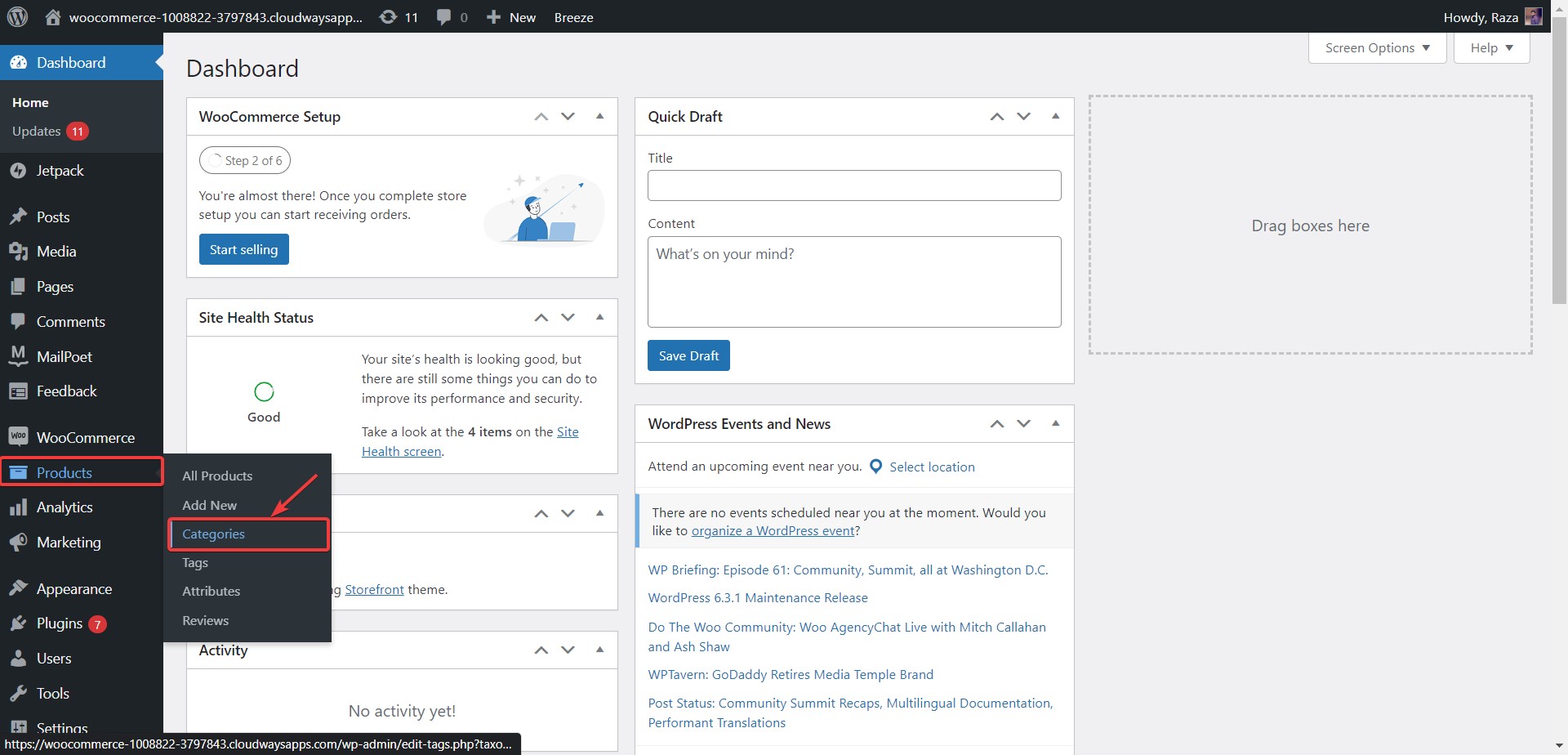
- You’ll see the window where you can add your categories.
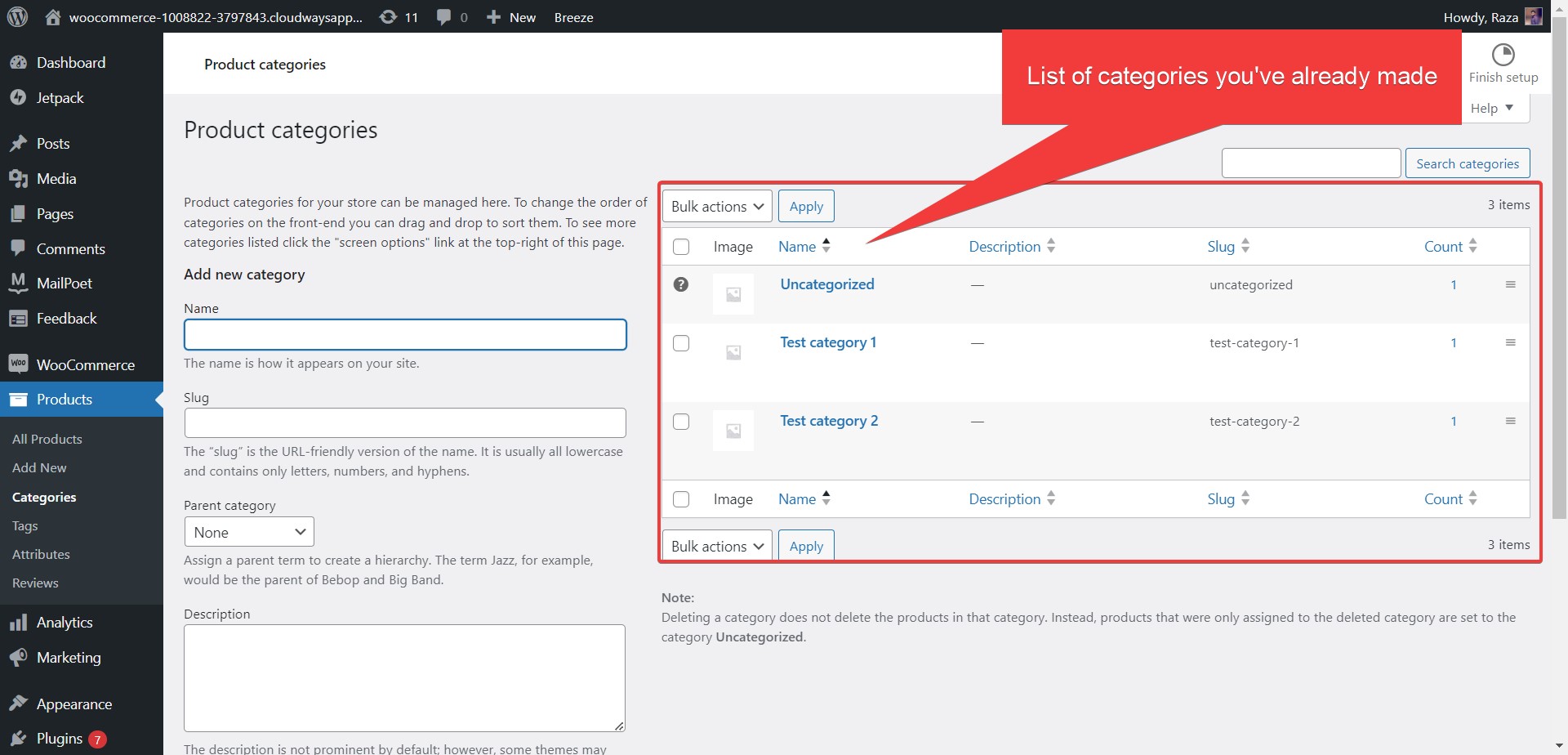
- Once you add them, you’ll see your categories listed on the right pane, as you can see in the picture above. Add your products and assign them the categories of your choice.
The final result will be something like what’s shown in the picture below:
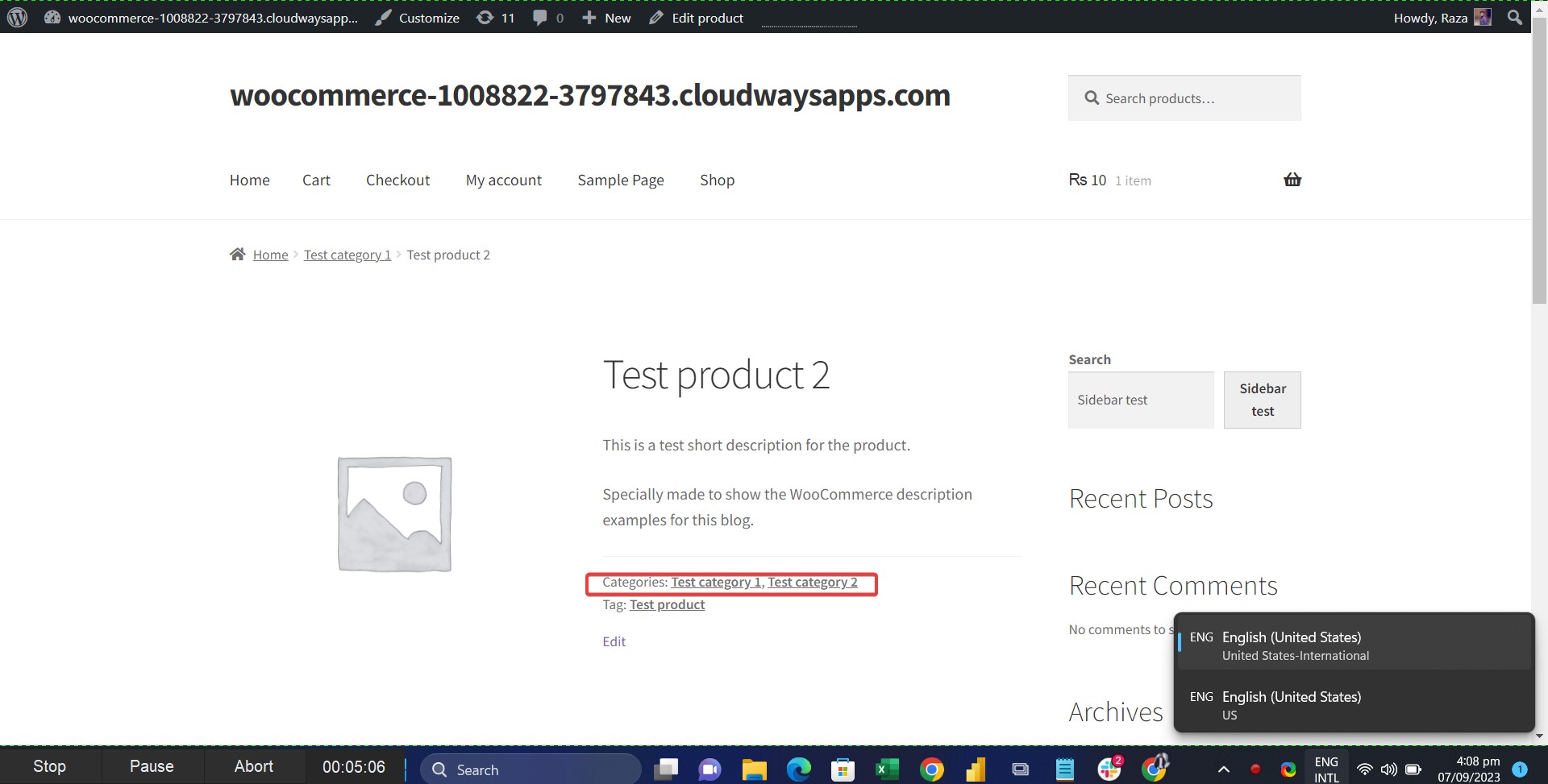
However, the position for displaying categories will vary depending on your theme or design layout.
Note: The above method is a basic way of adding categories. If you have more extensive category and subcategory needs, you’ll have to either custom code or use an external plugin. Read our article How to Display Categories and Subcategories in WooCommerce for more details.
Adding Product Tags
Adding product tags is also a simple process. Here’s how it goes.
- Go to the WordPress dashboard.
- Click Products → Tags.
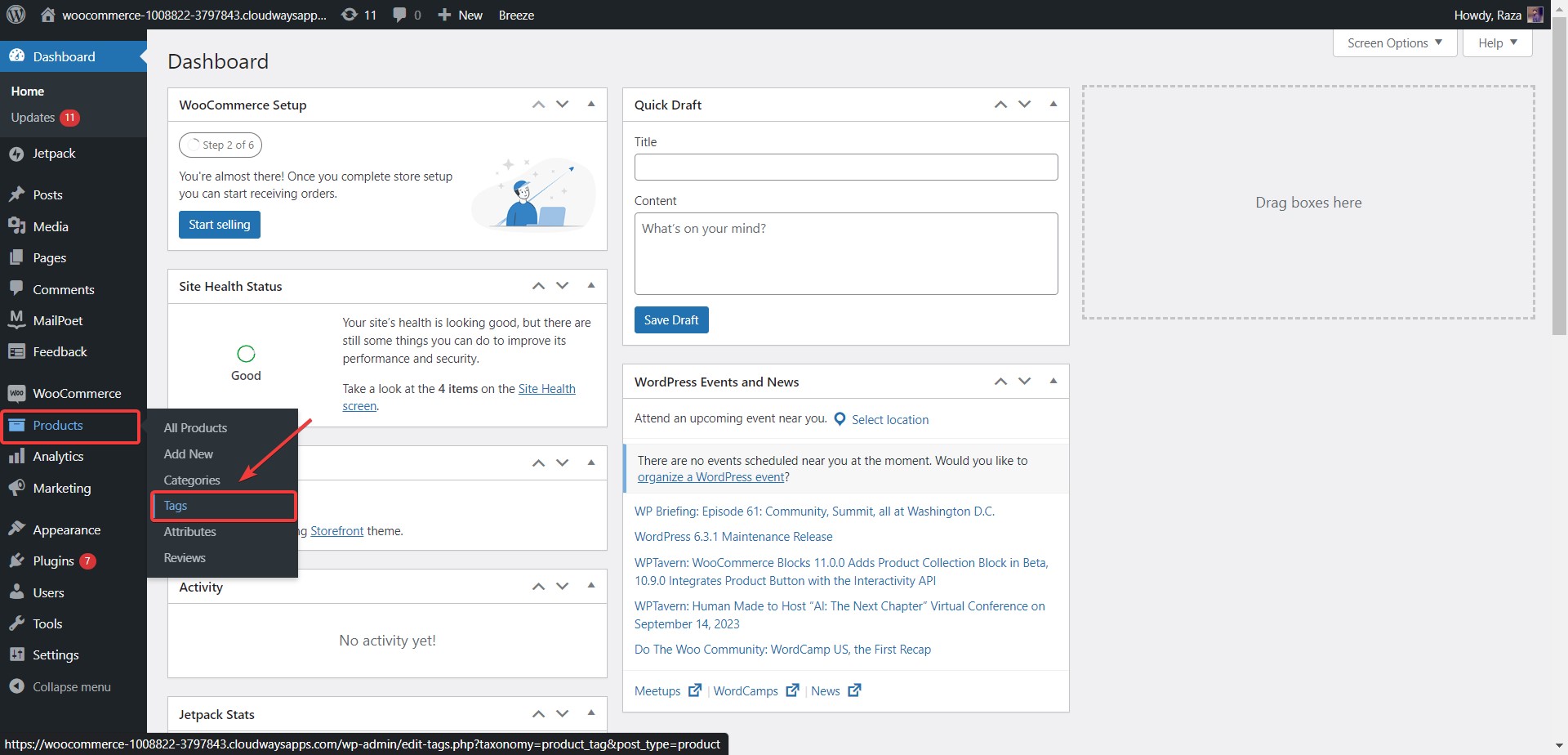
- You’ll see the window where you can easily add product tags. Set your tags and slugs. You can even write short product descriptions. But they might show or not, depending on your theme.

- Once you are done with the settings, click Add new tag, and you are done. If you want to edit the previous tags, you can also do that on the left side of the window.
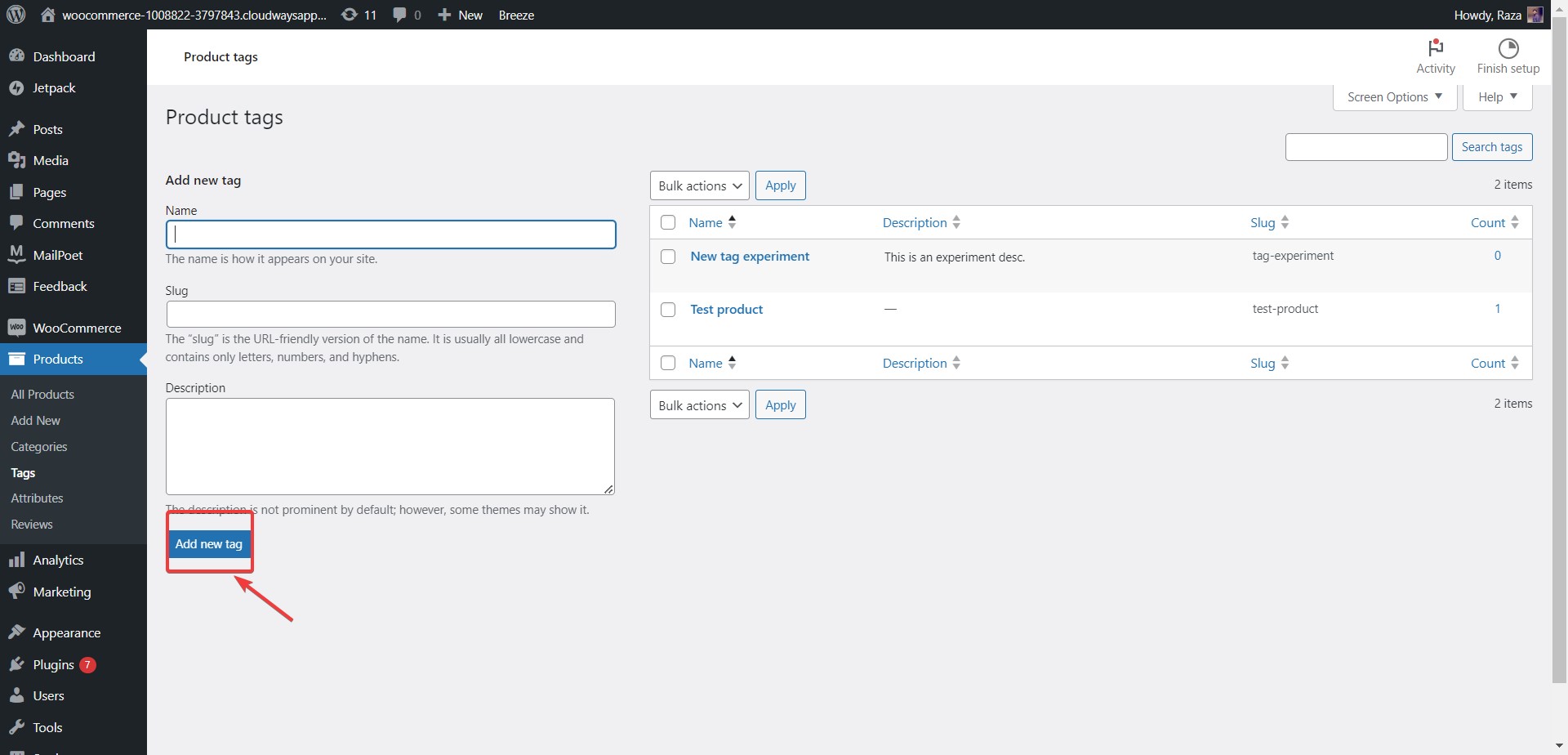
That’s it. If you have a new product, you can add tags when uploading it. Here’s how it is done:
- Go to Products → Add New.
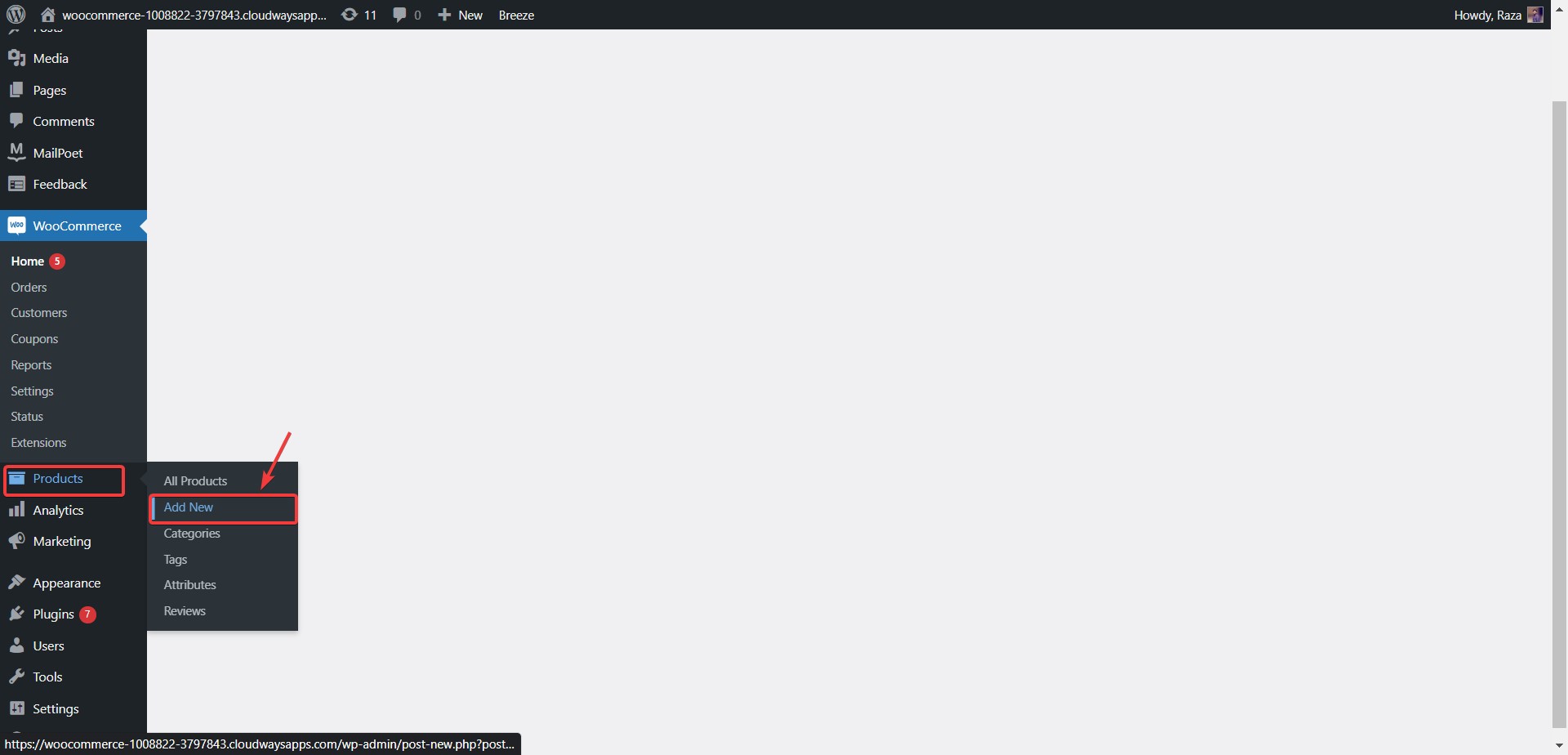
- Once you put in the product details, you can add the tags on the right pane, as shown below:

- And that’s done. Below is how the tags will appear. But this is just an example. Your store’s will depend upon your design and theme.
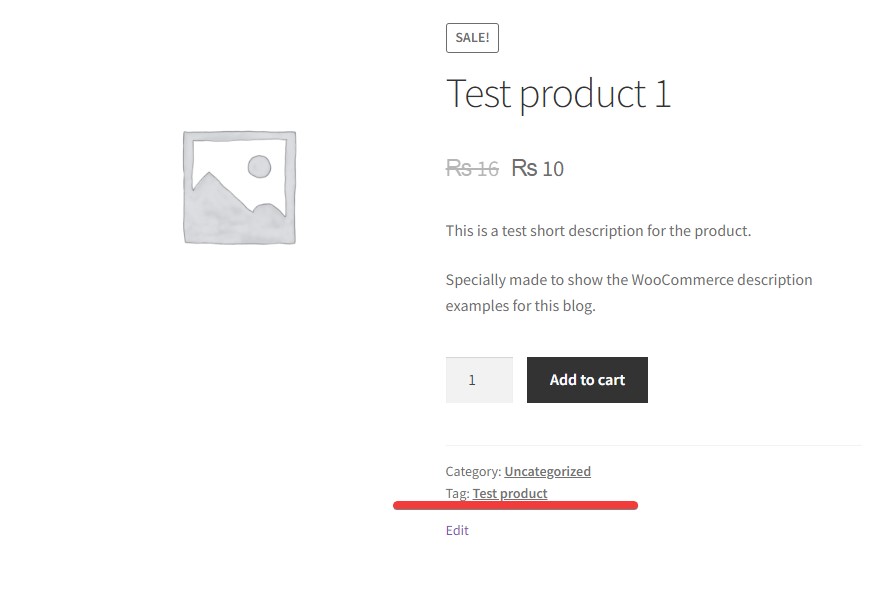
Useful Advice: Avoid bombarding your products with millions of tags. A good SEO practice is to add 3 or less per product. Only go beyond that number if it’s an absolute necessity.
How to Assign Categories and Tags to Your Products (Easier Method)
Now, if you have a product ready and your categories are already sorted, you can cut short the methods of pairing them up and adding tags.
Here’s how you do it:
- Go to your WordPress dashboard.
- Click Products → All Products.

- You’ll see all your products listed there. Click on “Quick Edit” for the product you want to change the tags and categories. The picture below is for reference:
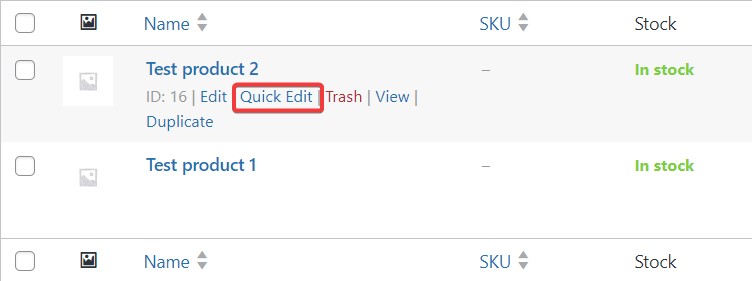
- Once done, you’ll see the options to select categories and add tags for the products.
- Make your desired changes and click on the Update button. Visit the product in the store to see if the changes are correctly reflected.
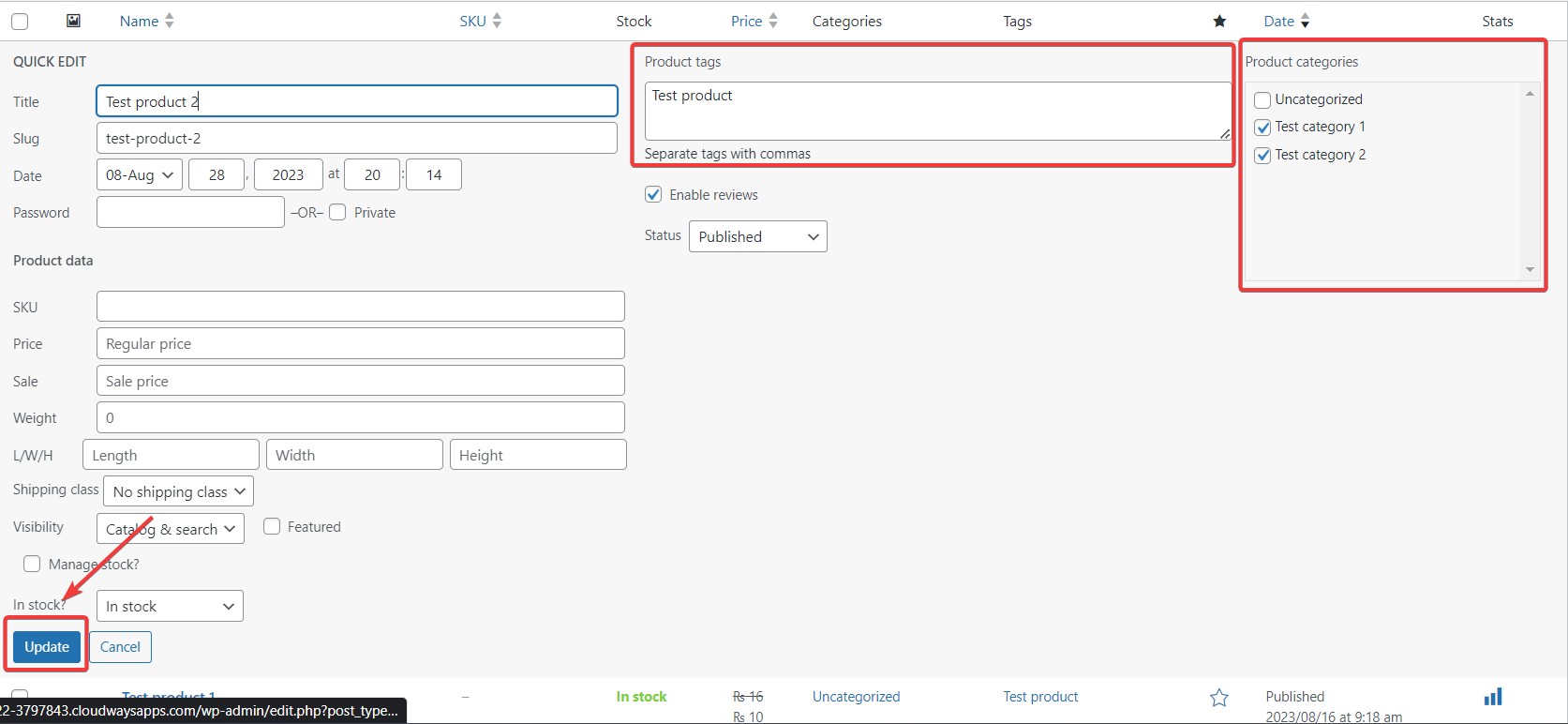
- And that’s it. This method saves lots of time, with stores having a plethora of products.
Adding Product Attributes
Adding product attributes is almost a similar process to adding tags. Here’s how you do it:
- Go to Products → Attributes.
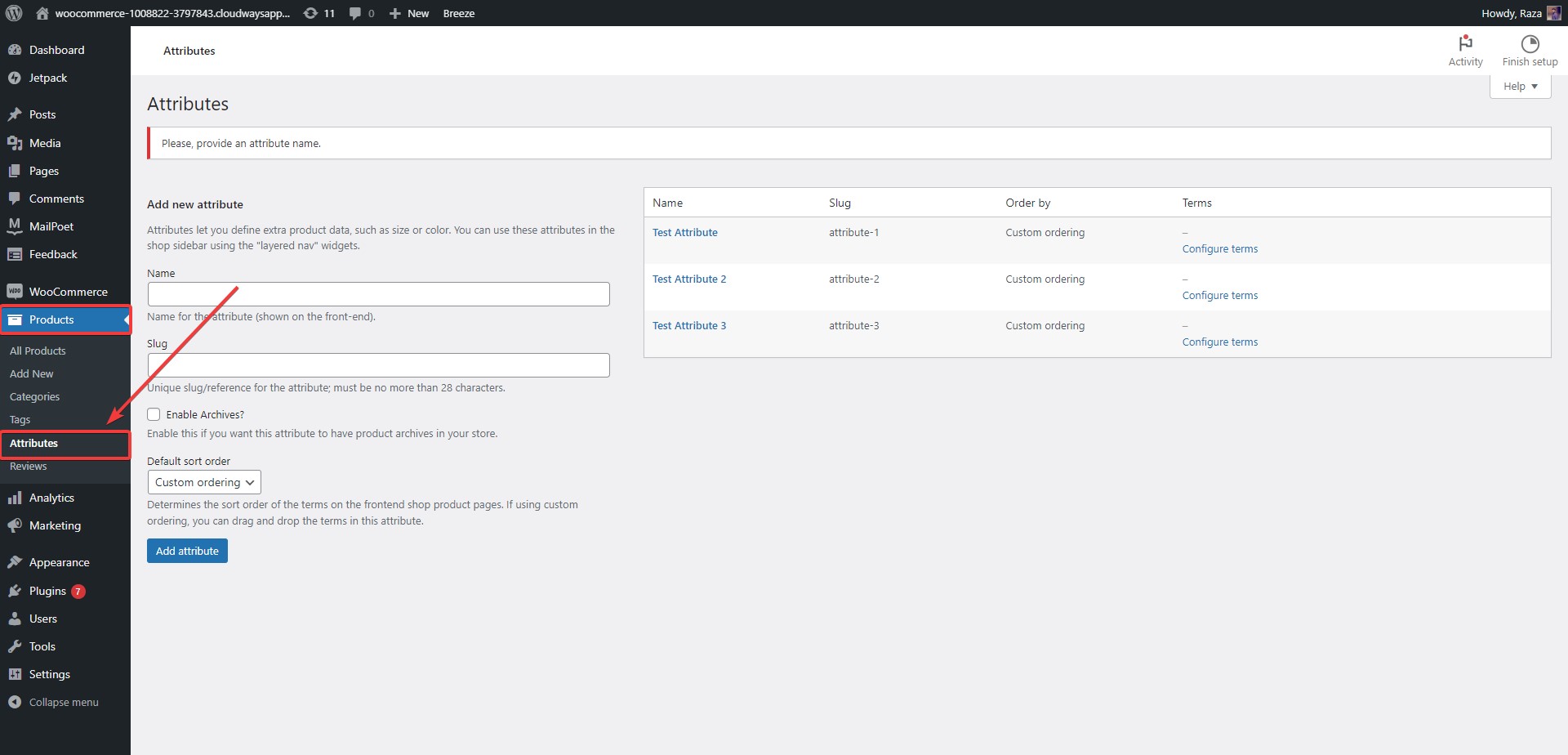
- Add the attribute name and slug, and click Add Attribute.
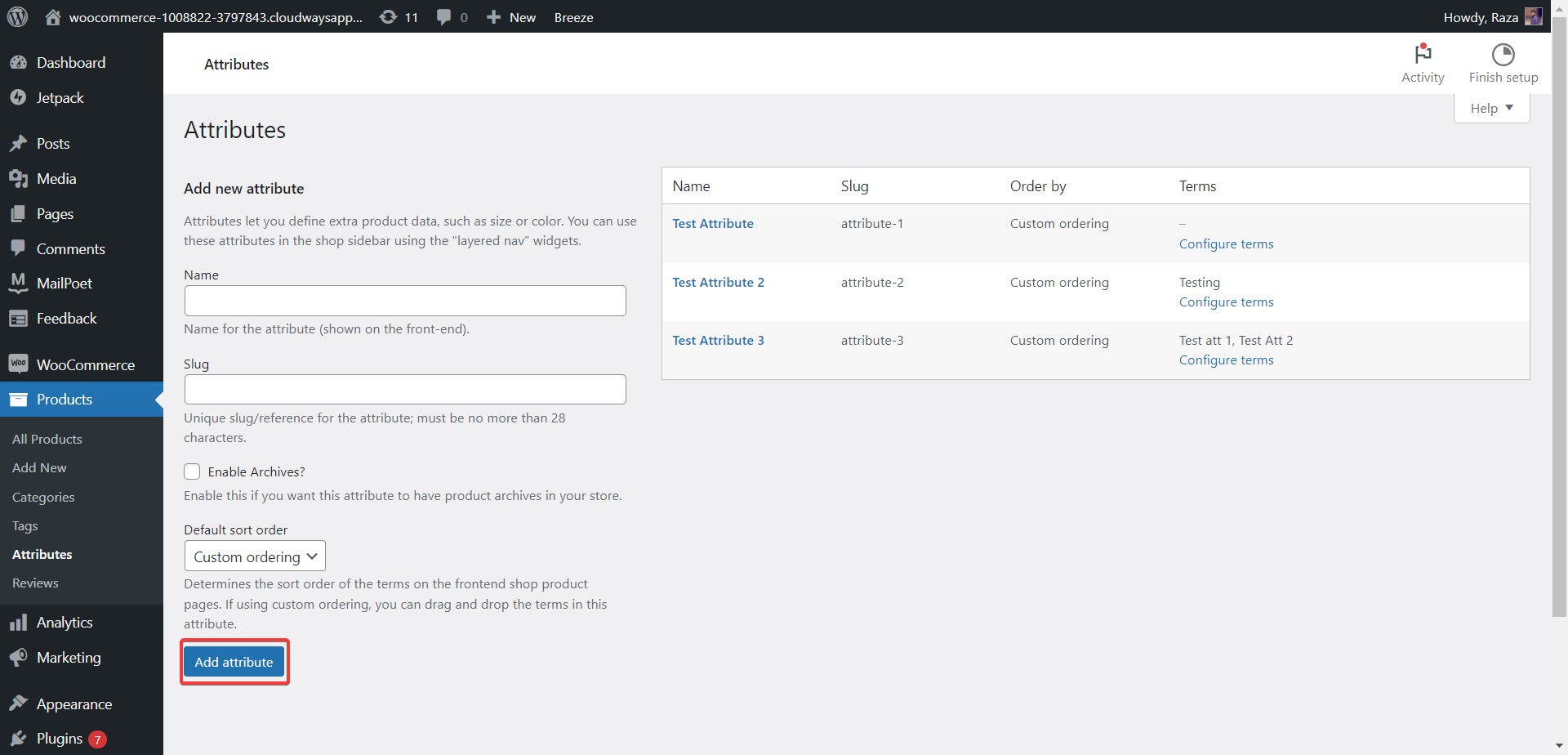
- Add terms to each attribute which you can selectively use when assigning an attribute to your product. You can do so by clicking Configure terms and adding your chosen traits.
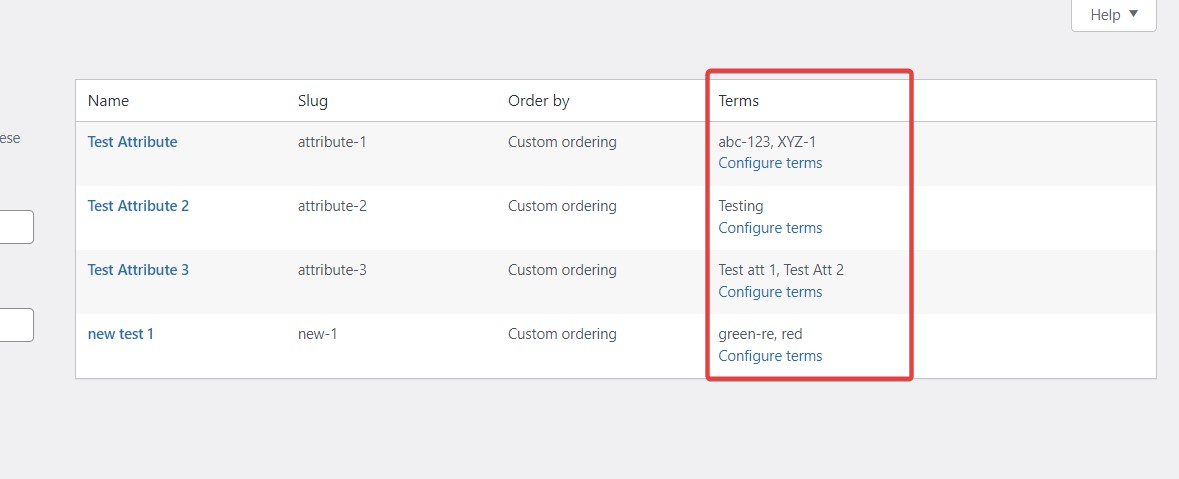
Once done, you need to assign attributes to your products, which’ll show with them.
To assign attributes to the products:
- Click Products → Edit.
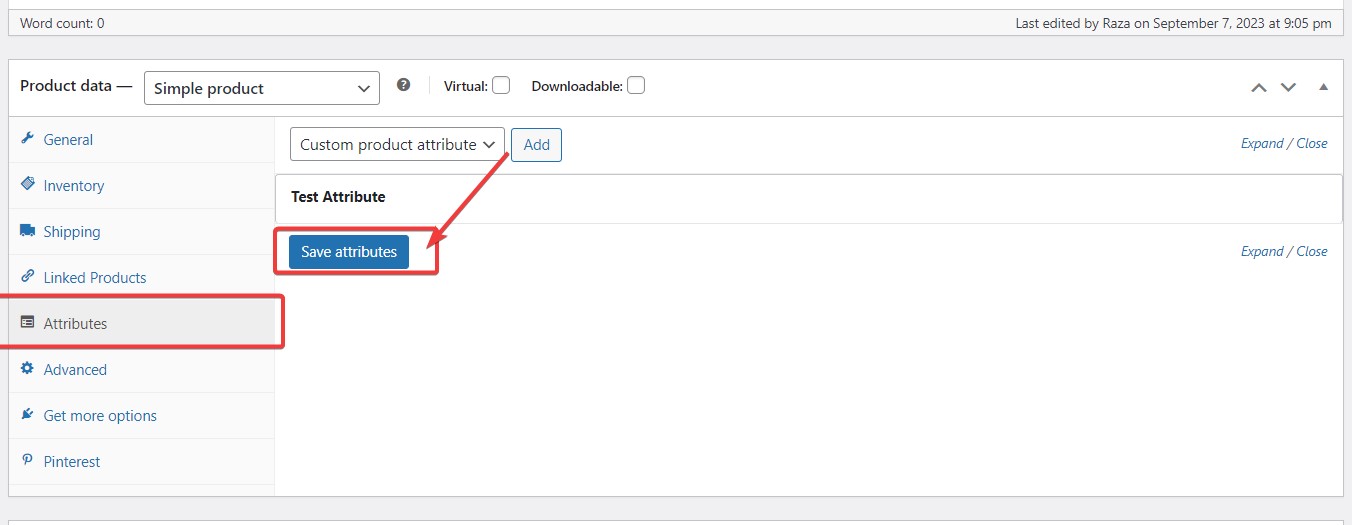
- Once you see the above window, scroll down a little and find Attributes. Assign it to the product and click Save Attributes. That’s all.
See in the example below how attributes will appear with your products:

Here, it shows in the Additional Information tab, but how it displays on your store depends on your theme and designs.
How to Check Which Products Have Categories and Tags Added
You’d often want to check your labels for several reasons – modification, cross-checking, corrective measures, and SEO best practices.
Also, if you have a store with many products, you’d constantly want to rearrange the labels to offer the best shopping experience to your customers.
Whatever the case, here’s how you can check each label.
How to Check Which Products Have Categories
Checking product categories is a pretty simple feat and can be done by following the steps below:
- Click Products in the WordPress Dashboard.
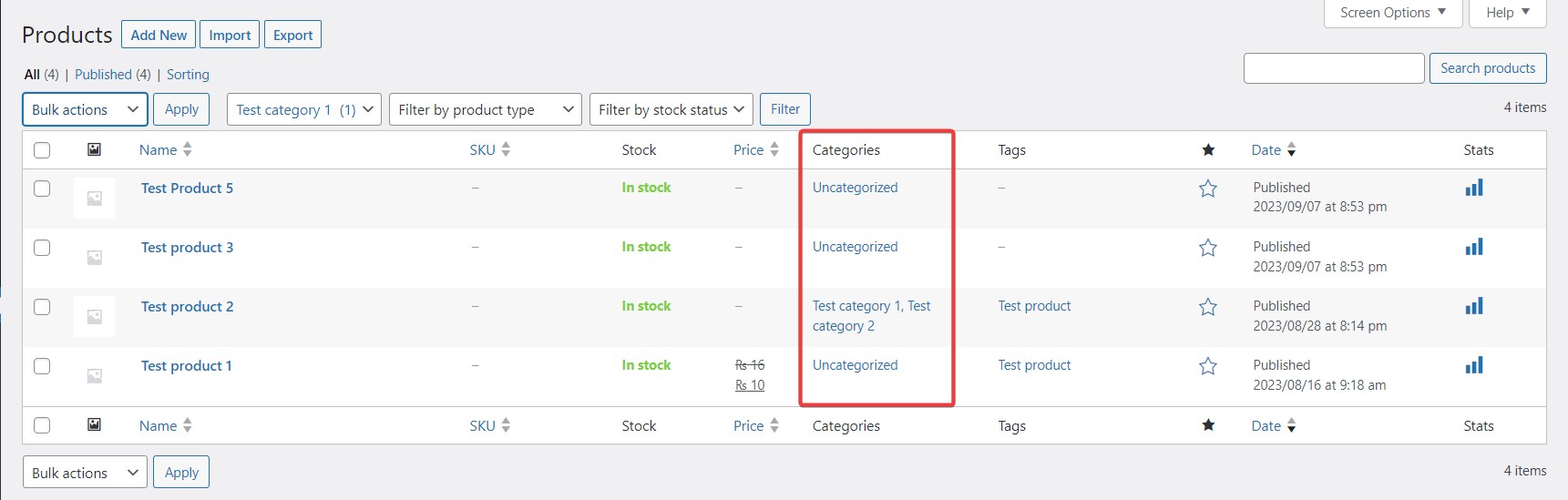
- You’ll see the product categories under the Categories tab. And the products without categories will be labeled uncategorized by default.
- If you want to see all the products in a certain category, you can use filters.
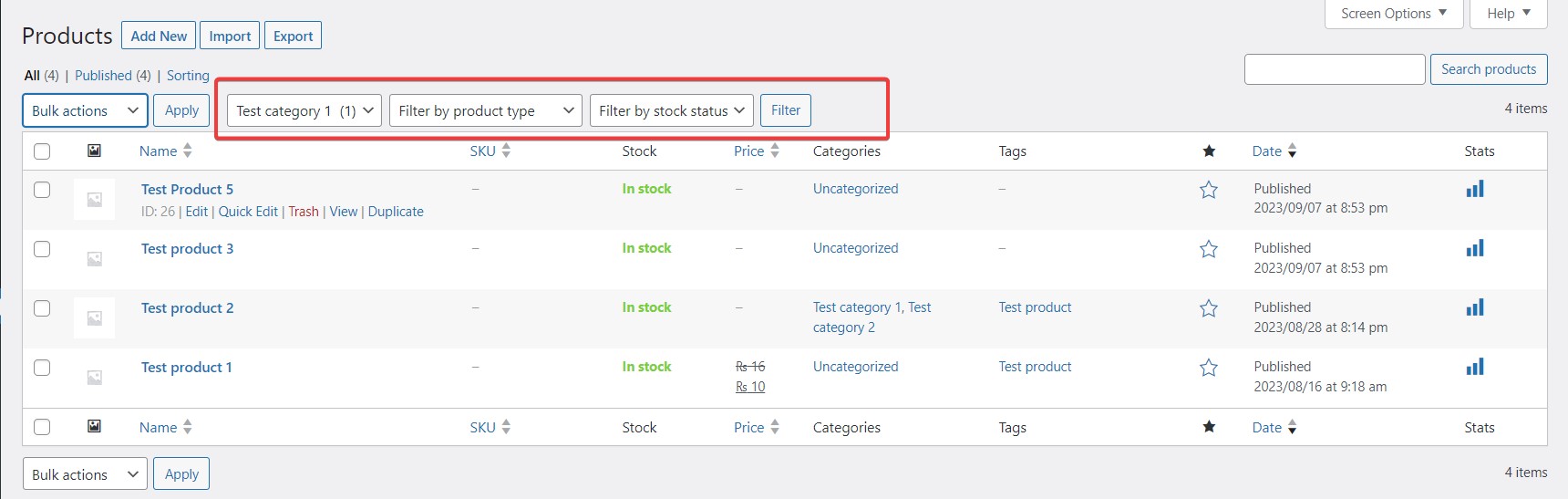
- Select your desired category and click Filter to display all the products present in a certain category.
If you want to see how many products are in a single category, you can do one more thing:
- Go to your WordPress Dashboard.
- Click Products → Categories.
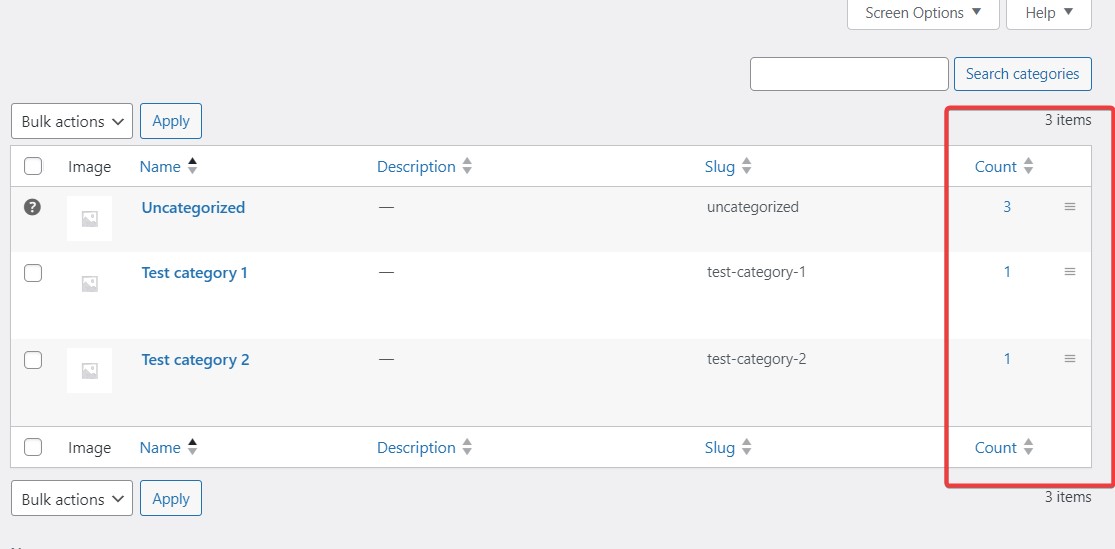
You’ll see the window as shown above. In the Count column, you’ll see how many products belong to each category. Click on the number in whatever category you want to review, and it’ll show you all the products present there.
How to Check Which Products Have Tags
Checking the product tags is also easy. There are two ways to check which products have tags.
-
Via All Products
- Go to your WordPress dashboard and click All Products.
You’ll see all the tags assigned to a product as shown below:
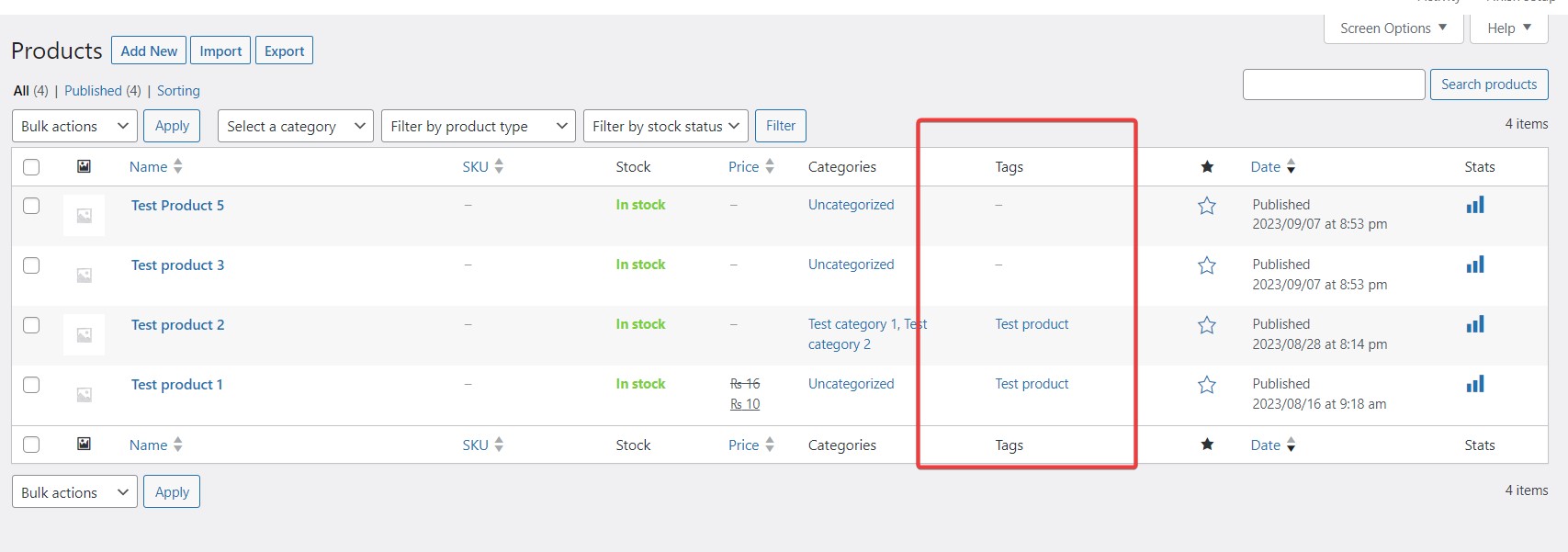
- Products without tags will show a “ – “ symbol. You can highlight those products and assign necessary tags to them.
-
Via Tags in Product Tab
Follow the steps below:
- Go to your WordPress Dashboard → Product → Tags.

- You’ll see the Count column showing how many products fall under a certain tag. You can click on your desired tag’s count number and see the assigned product(s).
How to Bulk Add a Tag to Multiple WooCommerce Products
Now, you’d want to add one or more tags to several products at once. Going by the manual route can be cumbersome and time-consuming.
To save you the hassle, let me show you a simple way to add a tag or multiple ones to several products at once.
- Go to your WordPress Dashboard and click Products to display the list of all products.
- Click “Bulk Actions” and select Edit from the dropdown.
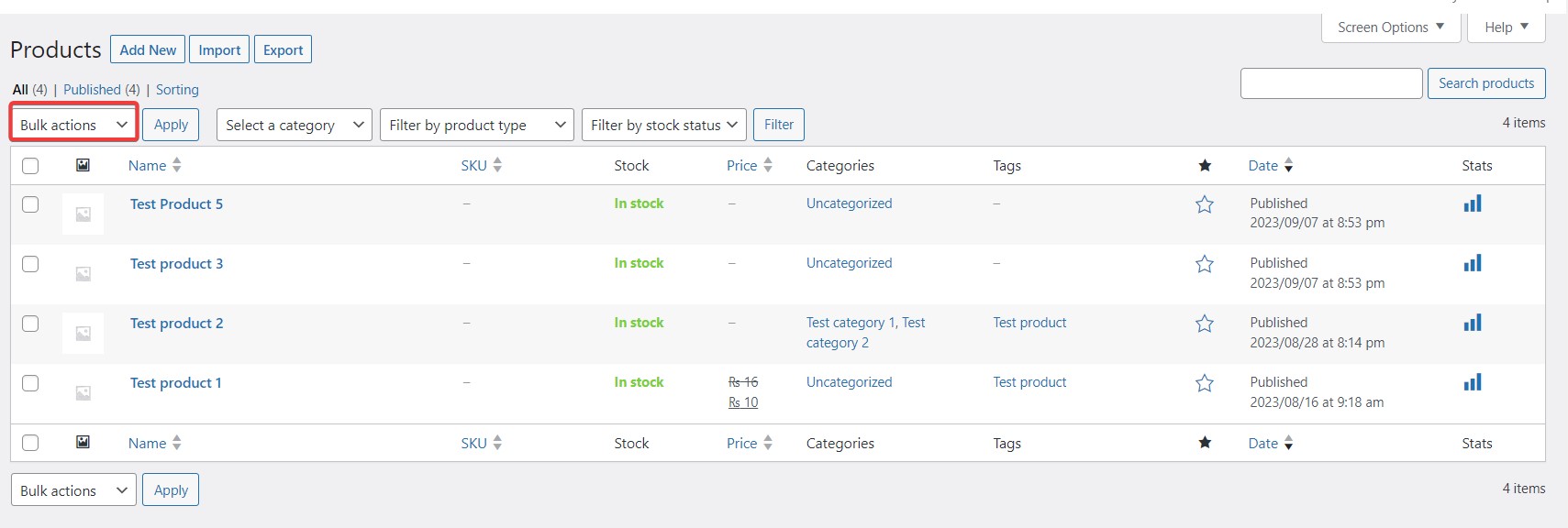
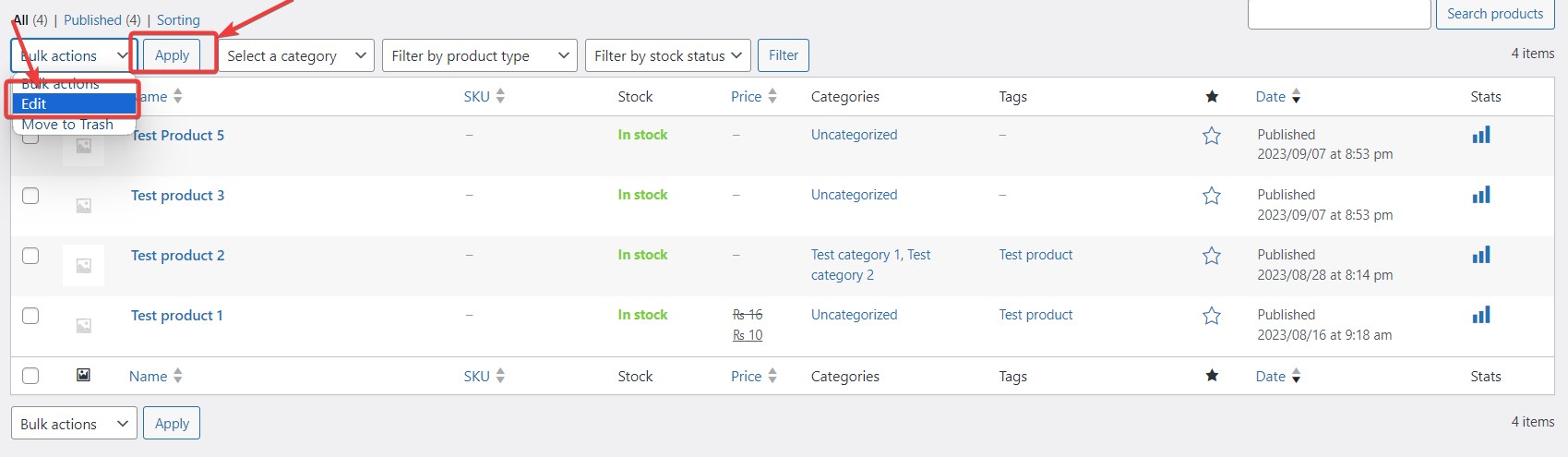
- Then, check the boxes on all the products you want to add tags to. Once done, click Apply.
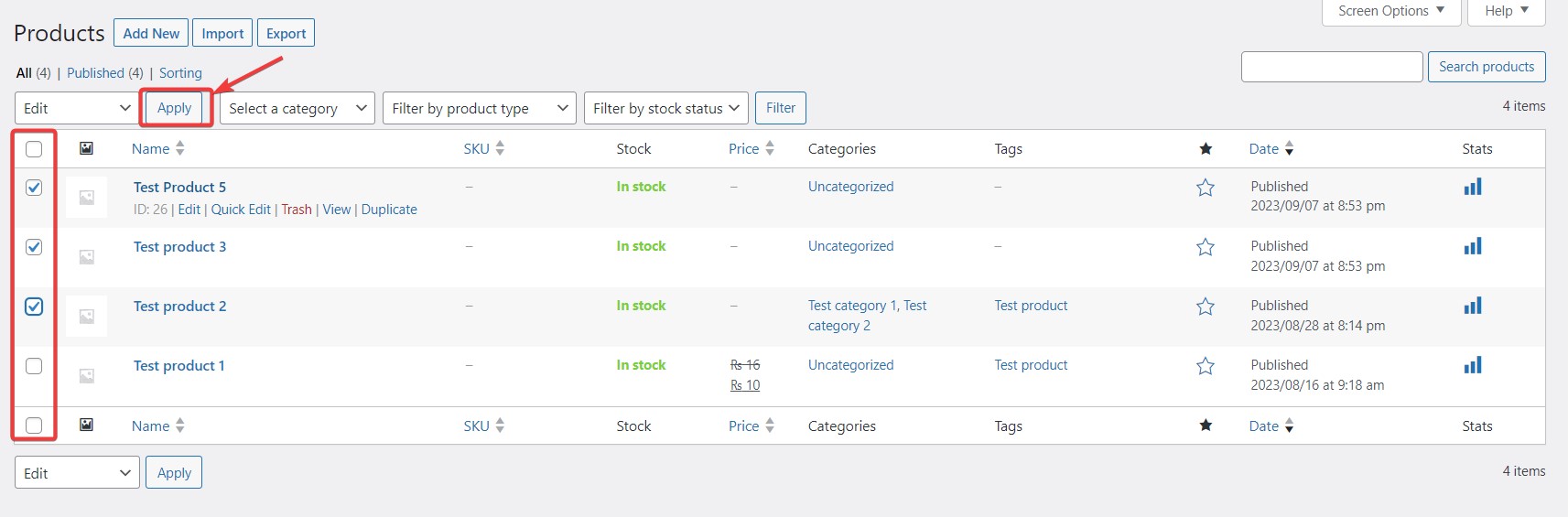
- You’ll see the window as shown below. Add your desired tag(s), then scroll down a little and click on Update.
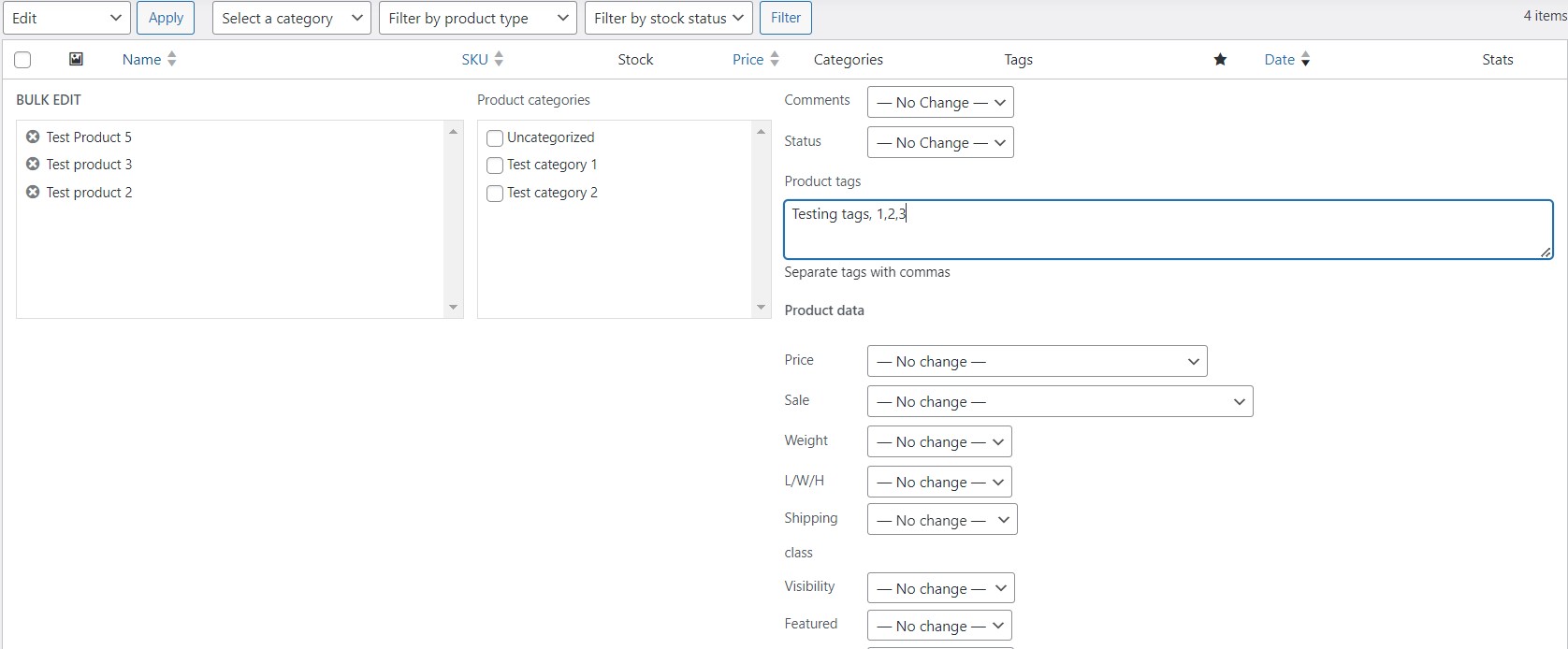
- Once done, you’ll immediately see the new tags reflected with the products. There’ll also be a small message on the top-left, telling you how many products you have updated.
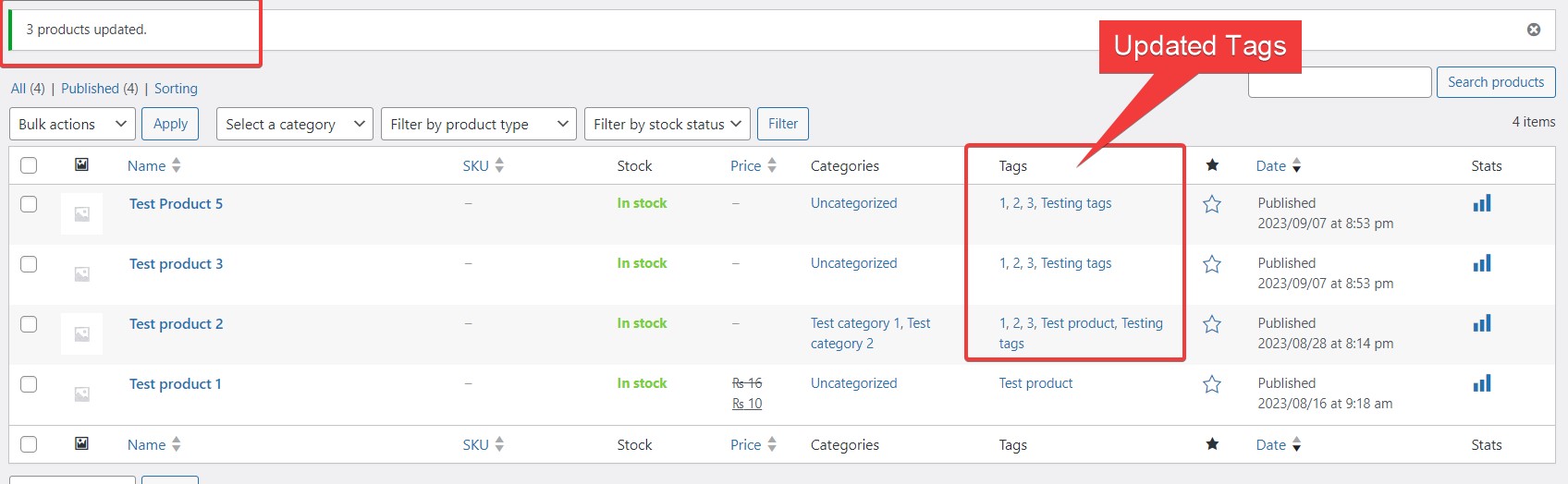
How to Export WooCommerce Tags
The feature of exporting WooCommerce tags using native plugins isn’t available by default. However, some external plugins allow you to do that easily.
Here, I’ll show you how to do it using Product Import Export for WooCommerce.
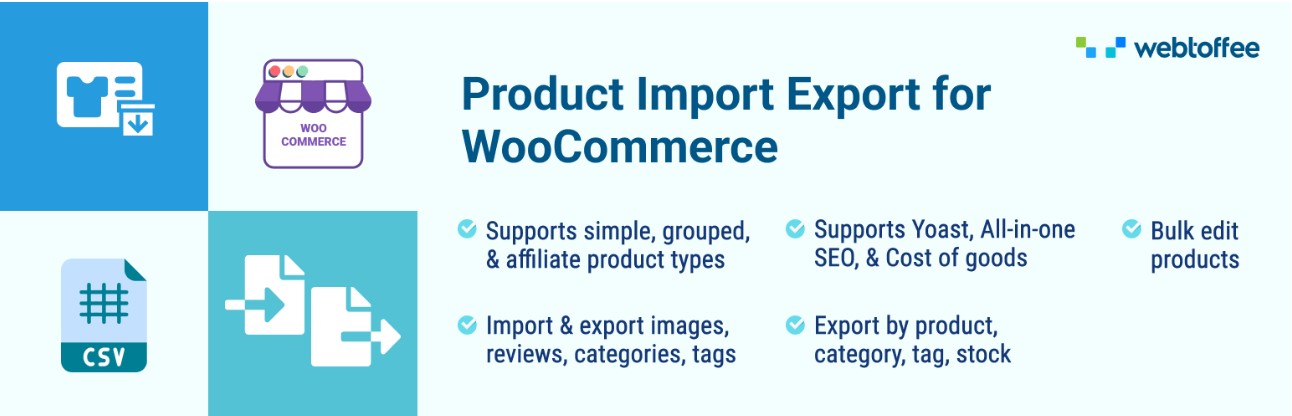
The steps to download are very simple:
- Go to your WordPress Dashboard → Plugins → Add new.
- Search for the Product Import Export for WooCommerce plugin.
- Install and Activate the plugin.
Once installed, your plugin should show up on the dashboard. Here’s how you can use it to export tags:
- Go to your WordPress Dashboard.
- Click WebToffee Import Export → Export.
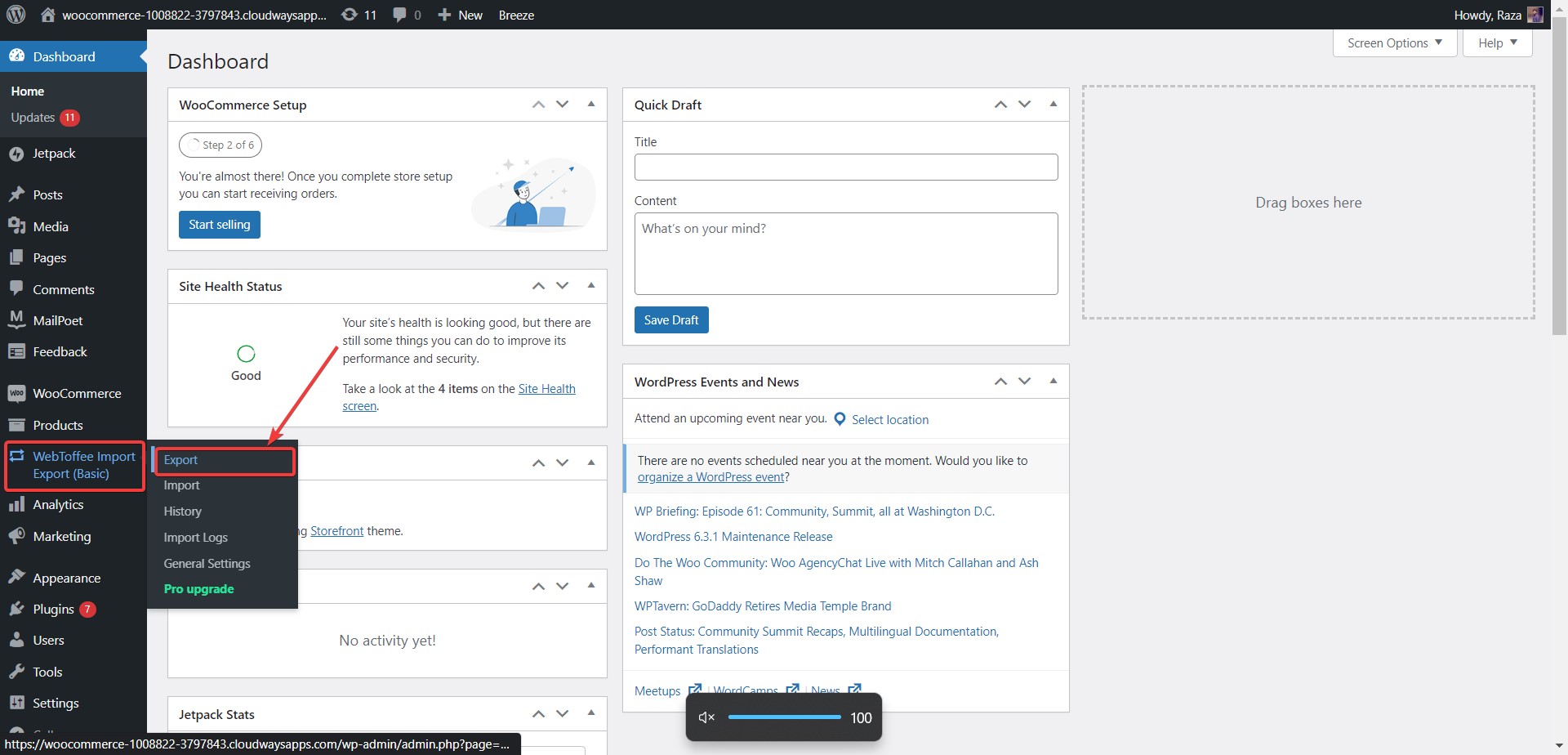
- Click on the drop-down and choose product tags.
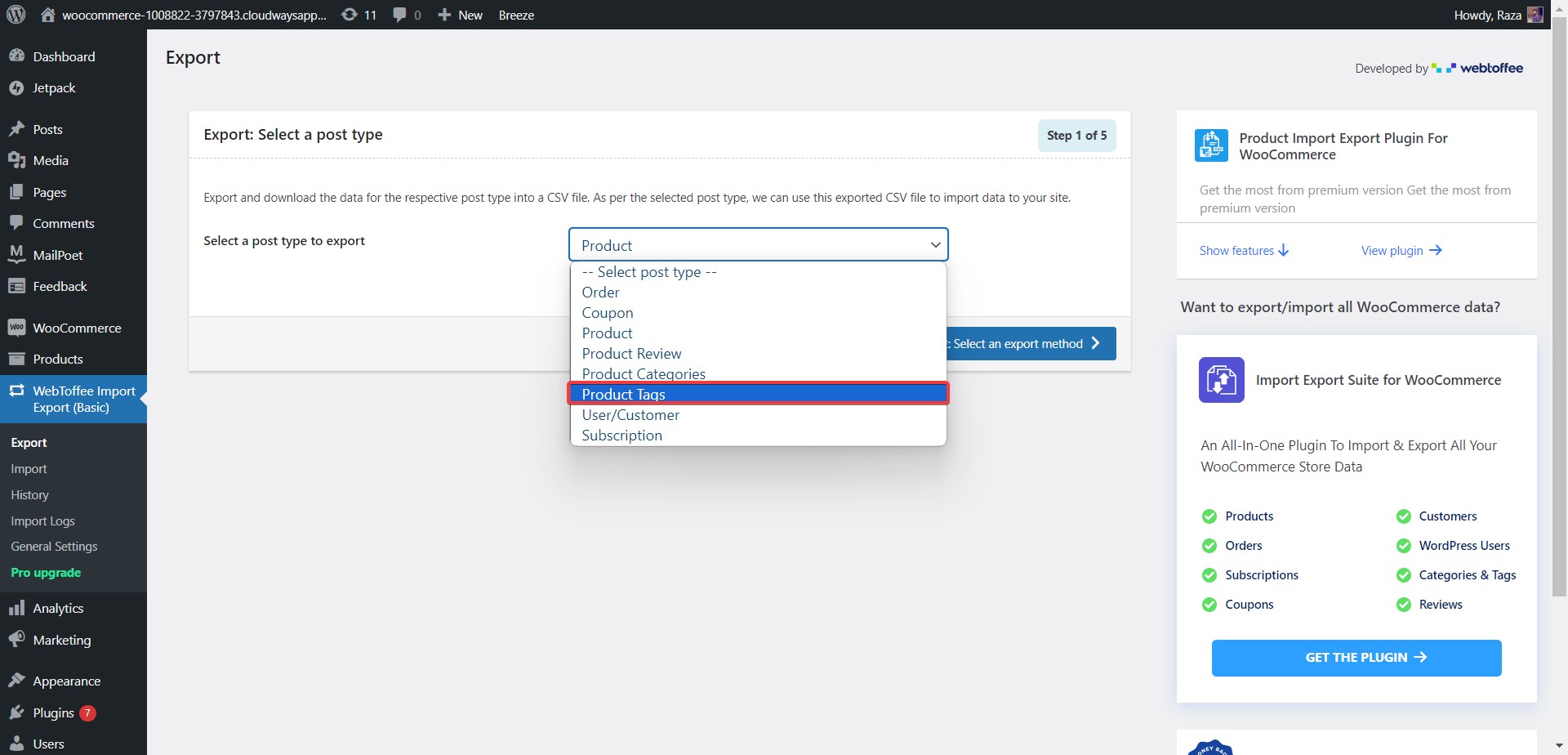
The process starts once you choose tags. You’ll then go through 5 steps where you’ll need to choose your desired settings for method, filter data, export columns, and advanced options.
- Once you’ve chosen your desired options, you’ll reach the final window where you click the Export button. Doing this will load the file for a couple of seconds and then let you Download the file.
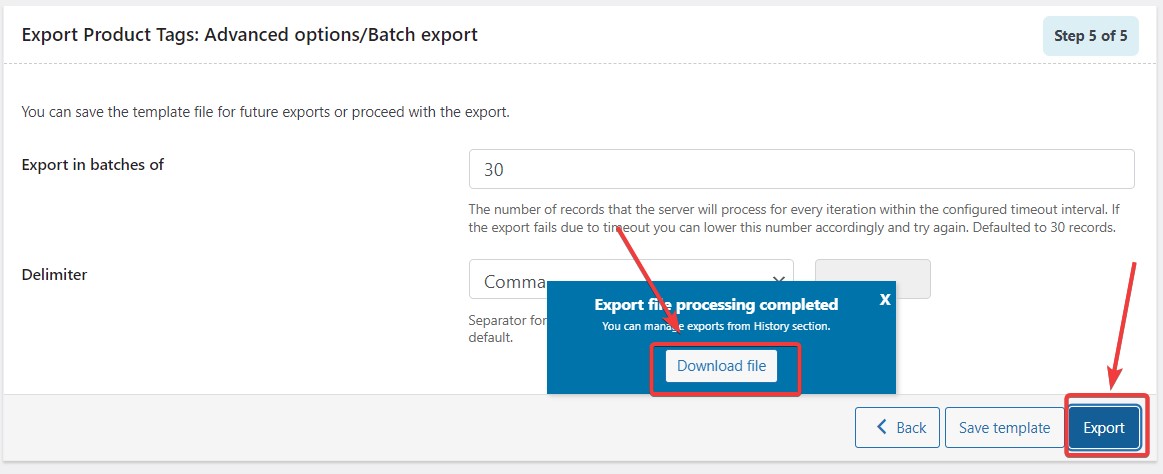
- Click Download File. Save it on your desired location and you’ll have the tags data you need.
Removing WooCommerce Product Tags
Removing WooCommerce product tags is quite simple and can be done by following the steps below:
- Go to your WordPress Dashboard.
- Click Products → Tags.
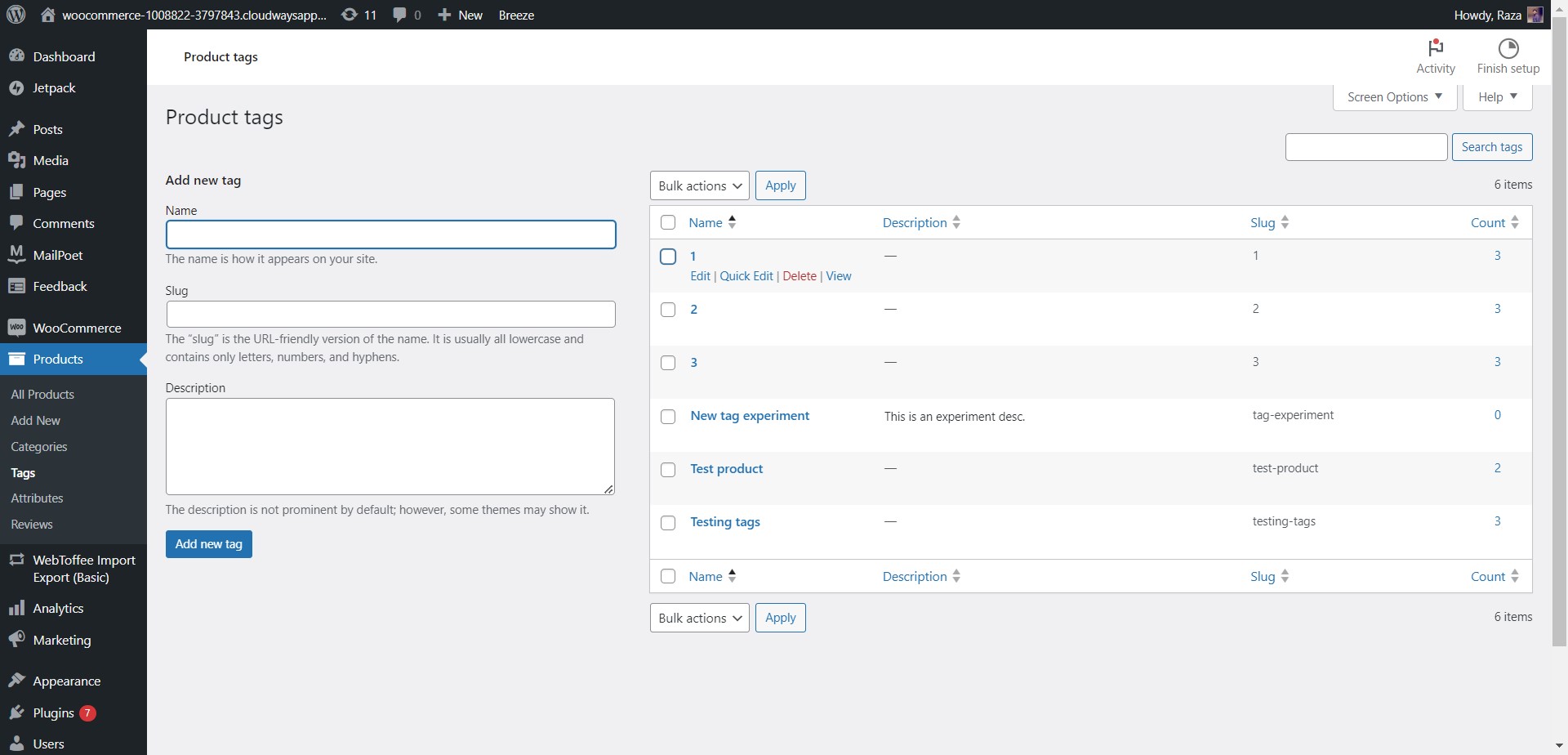
- On the right side, you’ll see all the tags you’ve set up. You can delete any tag by hovering over it and then the Delete button.
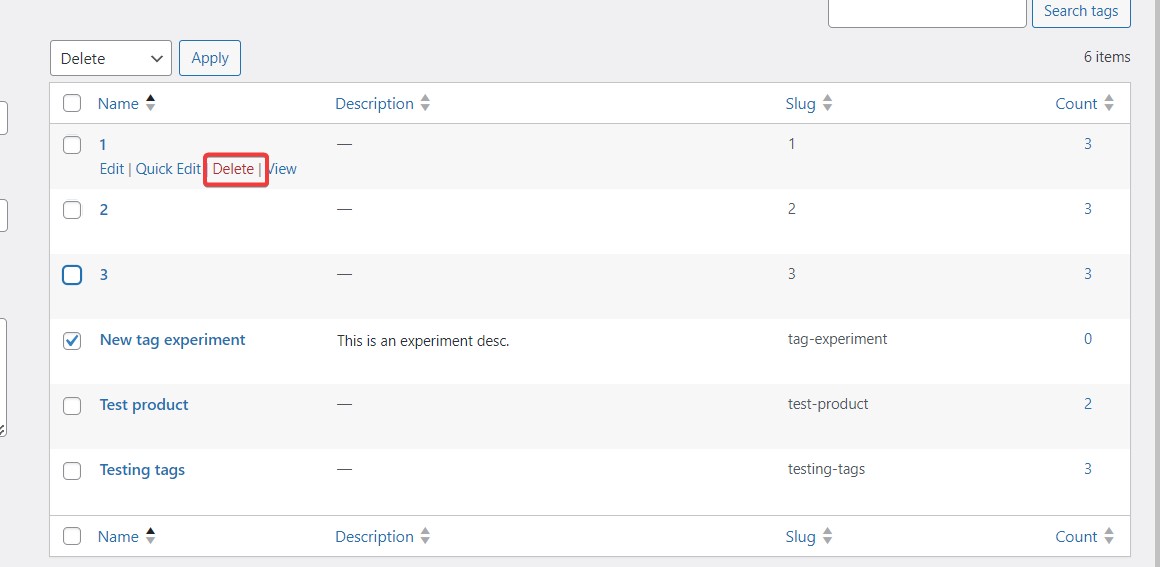
If you want to remove multiple tags at once then that’s simple too.
- Click on the “Bulk Actions” drop-down.
- Select Delete and click Apply.
- Choose all the tags that you want to remove.

- Once you click apply, your chosen tags will be removed. Simple!
Optimizing Your Product Listings for WooCommerce SEO
Optimizing the products listing is crucial for any WooCommerce store’s success. That’s because optimized listings do well SEO-wise, and your products rank higher on the SERPs.
There are so many steps that you can take here. In fact, if you are in a super competitive niche, you may even need expert help to get the job done. However, I’ll share some general tips that’ll definitely give you great results.
Fast WooCommerce Stores = Better Ranks and More $$$!
Bring your store to Cloudways and enjoy optimized WooCommerce stack that boosts store performances and makes it more secure. That can fetch you better rankings and more business!
1. Use the Right Keywords
With the right keywords, you meet your visitors’ search intent and thus get a better chance of dominating the SERPs.
Here are some keyword tips to remember:
- Find high-volume and low-difficulty keywords.
- Avoid keyword stuffing in hopes of better ranking.
- Look for related keywords to support your primary keyword.
- Thoroughly analyze search results to find the right keywords.
You can use several free and paid tools for your KW research. SEMRush and Ahrefs are 2 top options that you can consider.
2. Optimize Your Product Descriptions
Write descriptions that accurately describe what you are selling. Also, add keywords naturally in the description to enhance the user experience for your visitors.
Better UX = Better rankings on the SERPs.
3. Analyze Your Competitors
Keep your competitors in check to know what they’re doing to get on the top ranks. Doing so will help you realize the part of their strategy that can work for you as well.
Extract out the good parts and test them on your product listings to get good results. However, don’t plagiarise, as that’ll get you penalized.
4. Use Good Plugins
Using a plugin can greatly help your WooCommerce product listings. It’ll also sort out the technical aspects of your SEO, which means better chances of shining higher on the SERPs.
A good plugin like Yoast, AIOSEO, etc., can help you with your meta titles, meta descriptions, schema markups, slugs, etc. You can also track your store’s ranking using these plugins, and if your rankings drop, you can make changes to regain them.
Conclusion
Maintaining your product labels is necessary if you want your store to grow and improve the user experience. Both will help increase the chances of better rankings on the SERPs.
Ensure you follow the methods provided in this blog to sort the categories, product tags, and attributes of your listed products.
